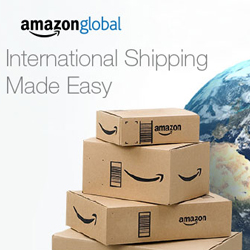マイクロソフトは、今後提供される「Windows 10」のアップデートで 「同期したスマートフォン」経由でPC から電話を発着信する機能をサポートすると発表しました。
Windows10 とスマートフォンそれぞれに「スマホ同期アプリ」をインストールすることでPC からの発着信を可能とします。Android OS 7以降のスマートフォンと、Bluetoothを搭載したWindows 10 PC、Windows 10 19H1以降、およびWindows 10 最新のInsiderビルド(18362.356以上)であればその機能を使用することができます。
PC からの発着信機能は、Mac と iPhone には、以前からあった機能でしたが、ようやく「Windows10」と「Android スマホ」でも利用できるようになった。
目次
スマホ同期アプリとは
スマホ同期アプリとは、「Microsoft Store」「Google Play」で、以前から公開されているWindows10 PC と スマートフォンを連携するアプリです。
現状「Windows10 /スマートフォン」それぞれにアプリをインストールし、同期させることで以下の機能が利用できるようになる。
上記に加えて「Windows 10 最新のInsiderビルド(18362.356以上)」にすることで「電話の発着信機能」が利用できるようになる。早速試してみましたので手順を記事にしてみました。
デバイス動作環境
PCとスマートフォンの動作条件があります。以下をご確認ください。
Sponsored linksWindows10
PC条件は以下となります。私の場合は「Windows Insider Program に参加して」最新のビルドに更新しました。
- Bluetoothを搭載したWindows 10 PC
- Windows 10 19H1以降 or Windows 10ビルド18362.356
- 無線LAN、有線LANでネットにつながっていること
スマートフォン
スマートフォンのデバイス条件は以下となります。
- Android OS 7以降
- モバイルネットワークおよび無線LAN(Wi-Fi)でネットにつながっていること
手順
PCとスマートフォンで各それぞれに設定セットアップが必要になります。
スマートフォン「スマホ同期管理アプリ」設定手順
- Google Play で「スマホ同期管理アプリ」を検索して「インストール」します。
- インストールが完了したら早速起動してみます。起動が完了しましたら、「Microsoftアカウント」でサインインします。
- 「Microsoftアカウント」は同期するWindows10 PCでサインインしている「Microsoftアカウント」と同じアカウントでサインインします。
- サインインが完了したら、アプリのアクセス許可設定を実施します。画面下部の「続行」をタップします。
- 端末内の写真、メディア、ファイルへのアクセスをスマホ同期管理アプリに許可しますかの画面が表示されるので「許可」をタップ。続けて順に「SMSメッセージの送信と表示」、「電話の発信と管理」、「連絡先」へのアクセス権限を許可をします。
- 一通りアクセス許可設定が完了しましたら、以下画面に遷移します。接続したままにしておきましょう。と表示されています。「続行」をタップします。
- 以下画面がポップアップします。
「アプリにバックグランドでの常時実行を許可しますか?」スマホ同期管理アプリにバックグラウンドでの常時実行許可をすると、電池消費量が増加する場合があります。この設定は、「設定」>「アプリと通知」から後で変更できます。
と表示されます。否応なく「許可」をタップします。
- この後のPC側での設定が完了した後に、もう一度スマートフォン側の設定が必要となりますが、一旦は、ここまでがスマートフォン側での設定が完了します。
Windows10 PC 「スマホ同期アプリ」設定手順
以下がPC側の手順になります。※Bluetoothの接続設定の際は、スマホ側の操作もあわせて実施します。
- PCで「Microsoftアカウント」にサインインします。「スタート」→「設定」→「アカウント」に移動して、先ほどスマートフォンでサインインした「Microsoftアカウント」でサインインします。
- キーボードのWindowsボタンを押下して「Microsoft Store」をクリックします。
- 「Microsoft Store」の画面が起動したら、検索アイコンに「スマホ同期」と入力してアプリを検索します。でてきた検索結果の「スマホ同期」をクリックします。
- スマホ同期アプリのページが表示されます。アプリがインストールされてなかったらインストールを実施しましょう。
「この製品はインストール済みです。」
の表示があれが、画像赤枠の「起動」をクリックします。
- アプリが起動してきましたら、画面下部の「設定」をクリックしてスマートフォンとの接続設定を実施します。
- デバイスのペアリングウィンドウがポップアップします。PCと接続するスマートフォン側の操作も実施します。
- Windows10に接続するスマートフォンを確認すると以下画像の画面が表示されます。
「スマホ同期管理アプリ」が120秒間他のBluetoothデバイスにこのスマートフォンを表示しようとしています。
「許可」をタップします。
- デバイスをペアリングするかを聞いてきます。矢印部分に表示されている、PINコードと、スマートフォンに表示されているPINコードが一致していれば「はい」をクリックします。
デバイスをペアリングしますか?○○○(スマートフォン)に表示されているPINは以下のPINと一致していますか?
-
「ペア設定」が完了したら以下「接続成功」の画像がPC側に表示されます。
ここまでで、PC側の設定が完了となります。
もう一度スマホ側「スマホ同期管理アプリ」の設定を実施する
PCとスマートフォンとの接続設定が完了しましたら、PC側の「スマホ同期アプリ」以下画面のような注意書きが表示されています。この注意書きが表示されている場合、PCとスマートフォンとの通信ができていない状態です。PCと通信できるようにスマートフォンアプリ「スマホ同期管理アプリ」の設定を変更します。
Wi-Fiまたはモバイルデータ通信で同期する
スマートフォンでWi-Fiに接続するか、モバイルデータ通信を使用してください。スマホ同期管理アプリでモバイルデータ通信プランを使用できるようにするには、スマートフォンでアプリを開き、「設定」>「モバイルデータ通信で同期」を選択してください。
- スマホ同期管理アプリの、画像赤枠内の設定アイコンをタップします。
- モバイルデータ通信で同期をタップします。
- モバイルデータ通信で同期の設定画面が表示されたら、画像赤枠内の矢印の先にあるボタンを押下し「ON(水色)」に設定を変更します。
- PC側のスマホ同期アプリを起動して画面左側にある「フォト」をクリックして、スマホ内に保存されている画像が表示されたら。すべての同期が完了です。
実際にPC側で操作してみる
インストールや設定が完了したので、実際にPC側「スマホ同期アプリ」でSMS送信や画像保存、電話発信の操作をしてみます。
PCでSMSを送信する
- PC側「スマホ同期アプリ」画面左端の矢印部分をクリックし「+新しいメッセージ」をクリックします。
- 画像赤枠内「1」に送信先電話番号を入力して、「2」にメッセージを記載した後、「3」をクリックして完了です。
- ※Dual SIM デバイスである場合は、SMSを送信する番号(SIM
SIM1,SIM2いずれか)を選択することができます。
スマホの通知内容を確認
スマホに通知された内容を確認することができます。スマホにインストールされているアプリの通知内容を確認するだけですので、当然ですが、PC側でその通知の詳細内容の確認まではできません。あくまでも、スマホ通知バーに通知された内容を確認するだけです。
PC側「スマホ同期アプリ」画面左端のベルマーク「通知」をクリック。通知内容の右側にある「×」で通知を消すことができます。
スマホ内の写真をPCに保存する
スマートフォンで撮影した写真やスクリーンショットをマウスのドラッグ操作だけで簡単にPCへコピーすることができます。※直近で撮影した25枚まで
スマホのバッテリーインジケーターを確認
スマートフォンのバッテリー残量を確認することができます。画面右上のハンバーガーボタンを押下した後、画像赤枠内のバッテリーアイコンをマウスホバーすることで電池残量を確認することができます。
PCで電話をかける
PCからスマートフォン経由で電話をかけてみます。
- 画面左端の通話をクリックします。ダイヤルボタンが表示された画面に遷移します、画面上部連絡先ダイヤログボックス(画像 矢印 2)に電話番号を入力する、もしくは、ダイヤルボタンで電話番号をクリックします。※スマートフォン内の連絡先情報を取得してくれるので、同連絡先にある連絡先名で検索して発信することも可能です。
- 連絡先が確定したら、画面下の通話ボタンをクリックして発信します。画面右上に小ウィンドウで発信中であることがひょじされます。小ウィンドウ内にある↓アイコンをクリックしてみます。
- ウィンドウが大きくなり、「ミュート」「キーパッド」「電話を使う」のボタンが表示されます。キーパッドをクリックしてみます。
- さらにウィンドウが大きくなり「キーパッド」が表示されます。自動音声ガイダンスでの入力にも対応できるようになっています。何の問題もなく通話できます。また音声品質も問題ありませんでした。
PCで電話に出る
電話がかかってくると、下記画像のようにうWindows 通知バーから電話がかかってきている旨の通知が表示されます。画像赤枠をクリックするだけで通話できます。
Sponsored linksまとめ
電話発着信機能については、今日 12/31 現在はプレビュー版として利用できる状態ですが、上記の通り何の問題もなく発着信できています。
PC作業中にかかってきた電話にでるために、作業を中断して端末をカバンなどから出して手に取る、という動作をせずに済む。また、電話を発信したり、SMSの送受信も可能となる大変便利なアプリです、知っておいて損のない機能といえるでしょう。WindowsPC でお仕事で仕事をされる方にお勧め機能です。
関連記事
Sponsored links
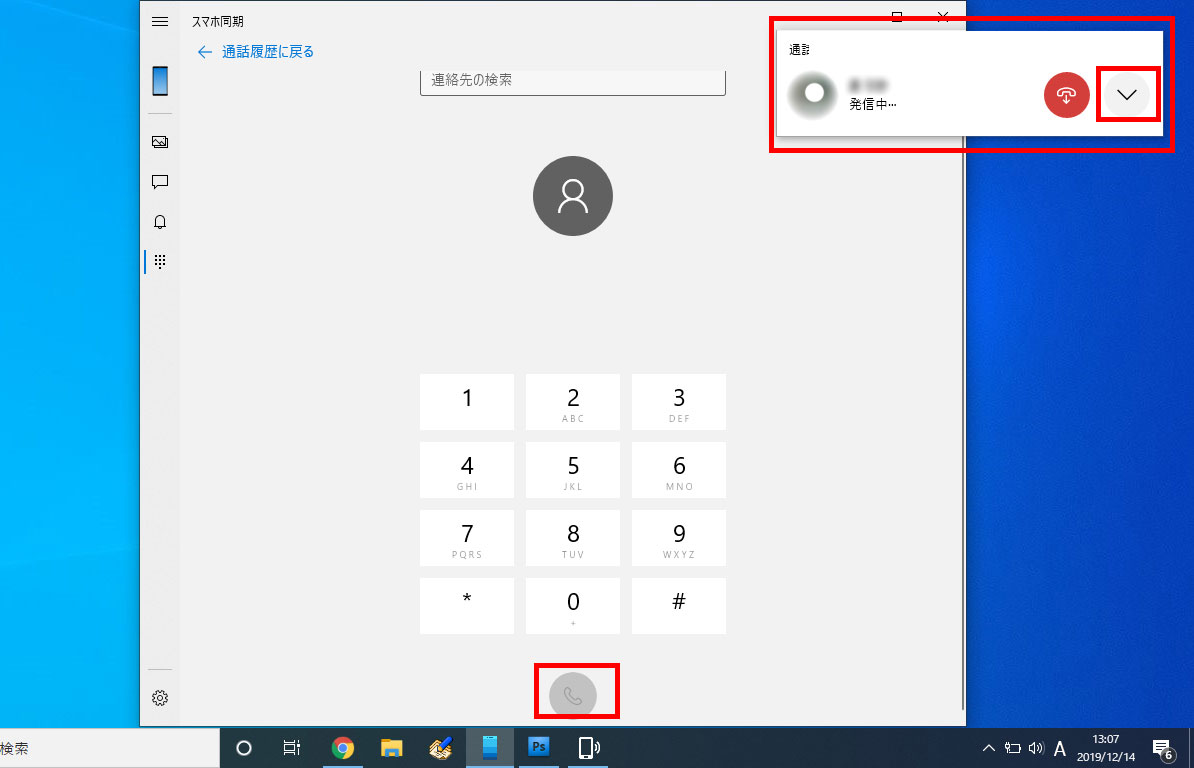
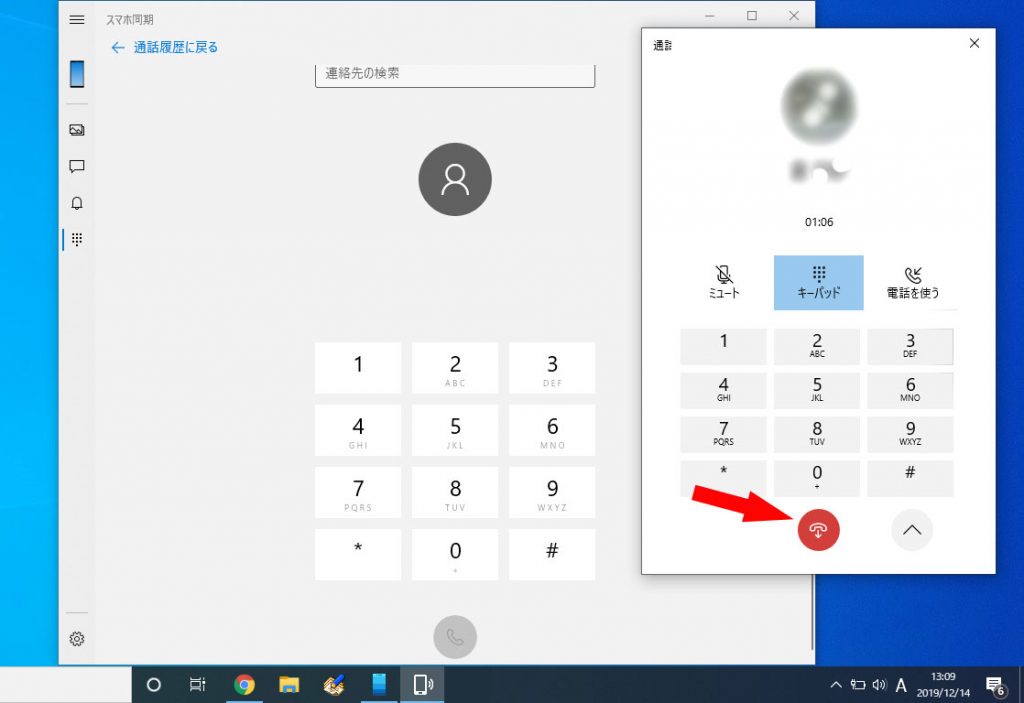
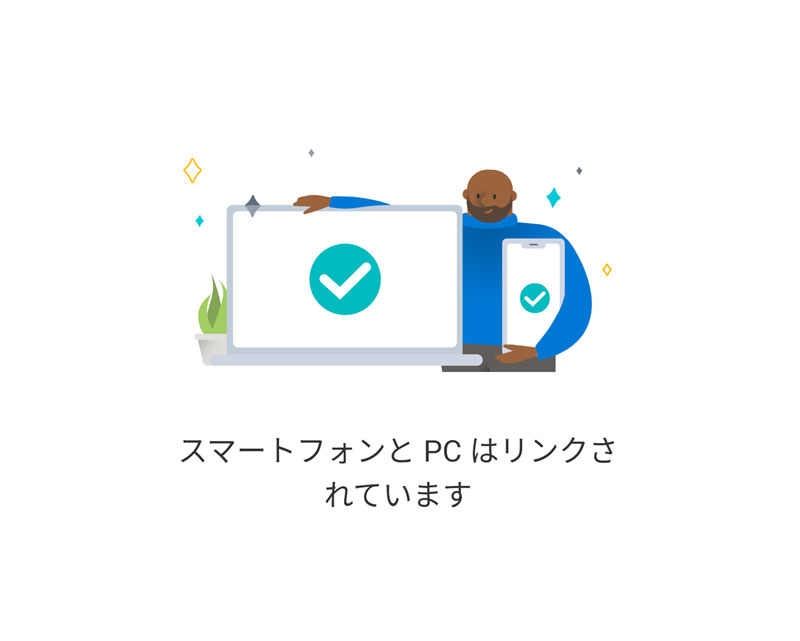
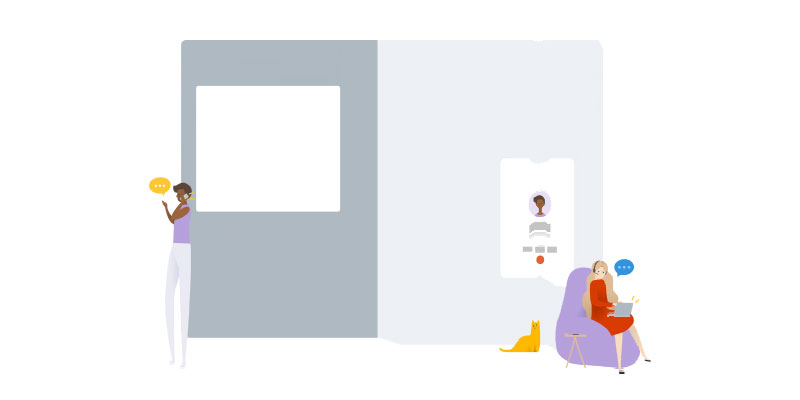
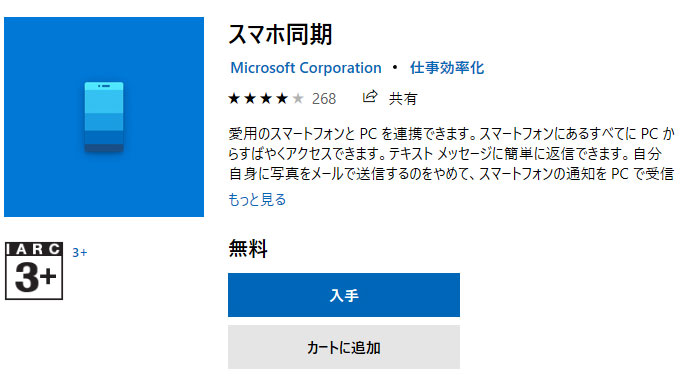
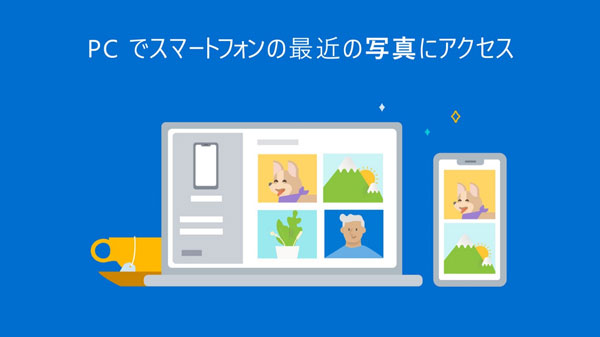
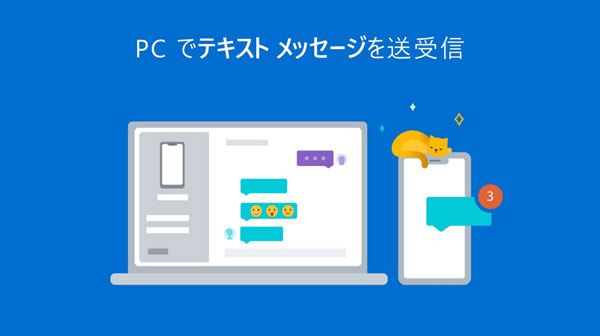
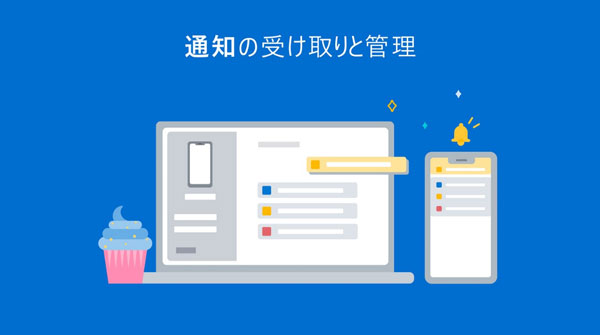
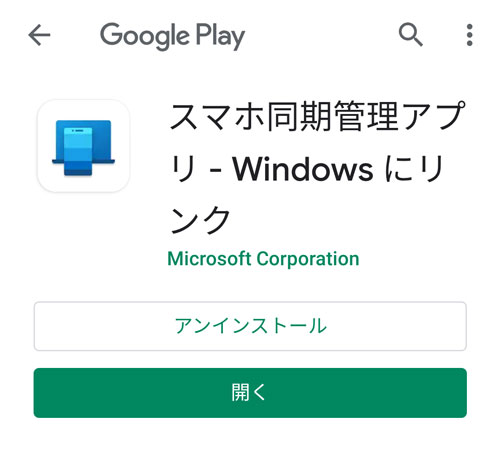
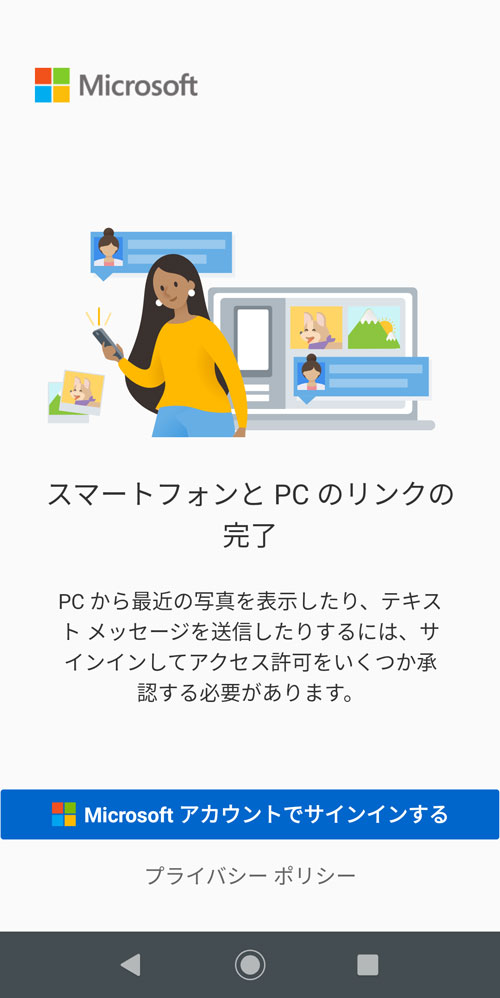
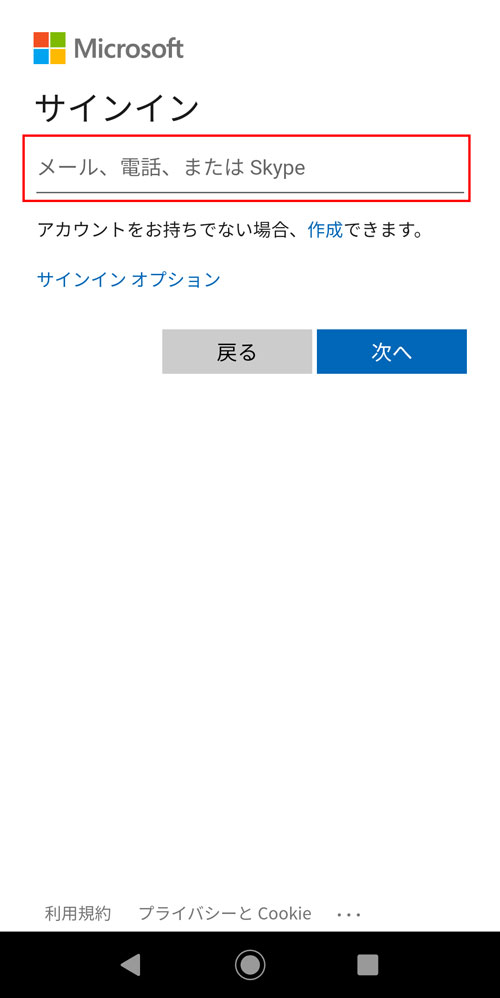
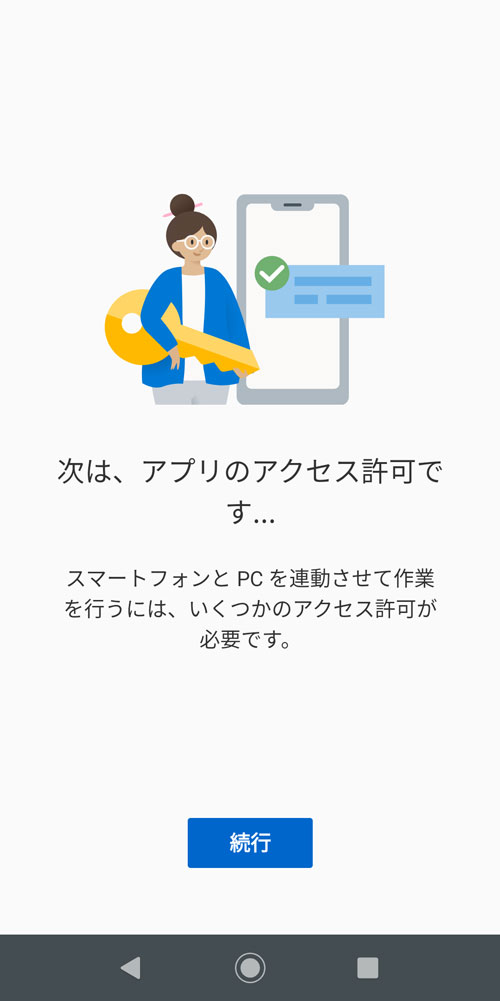
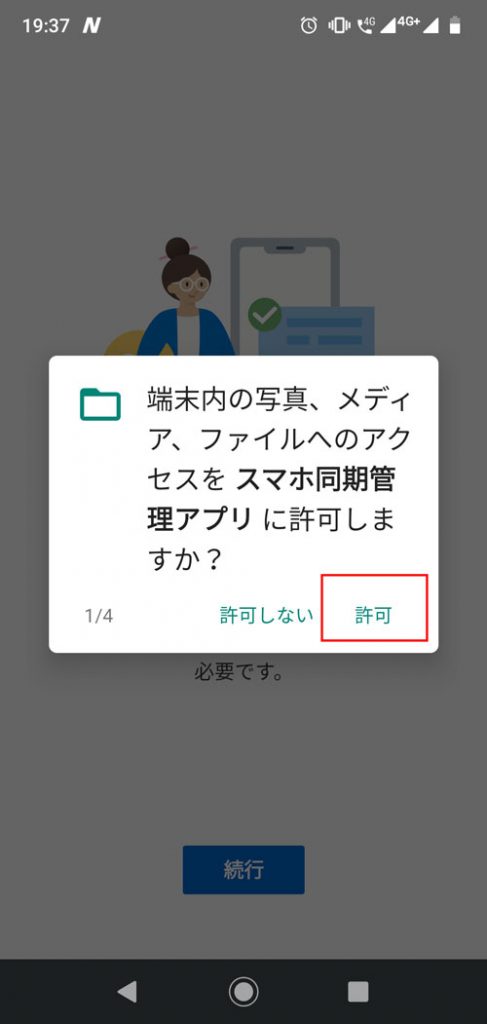
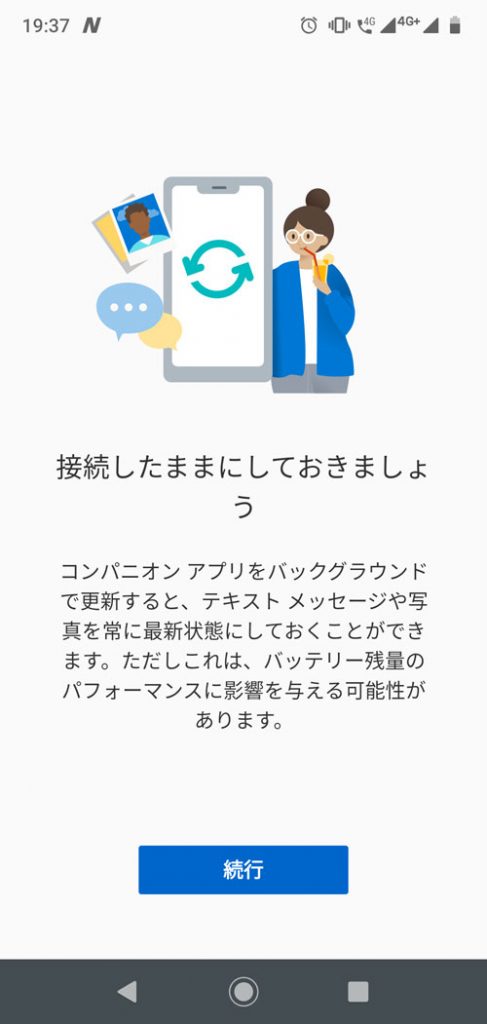
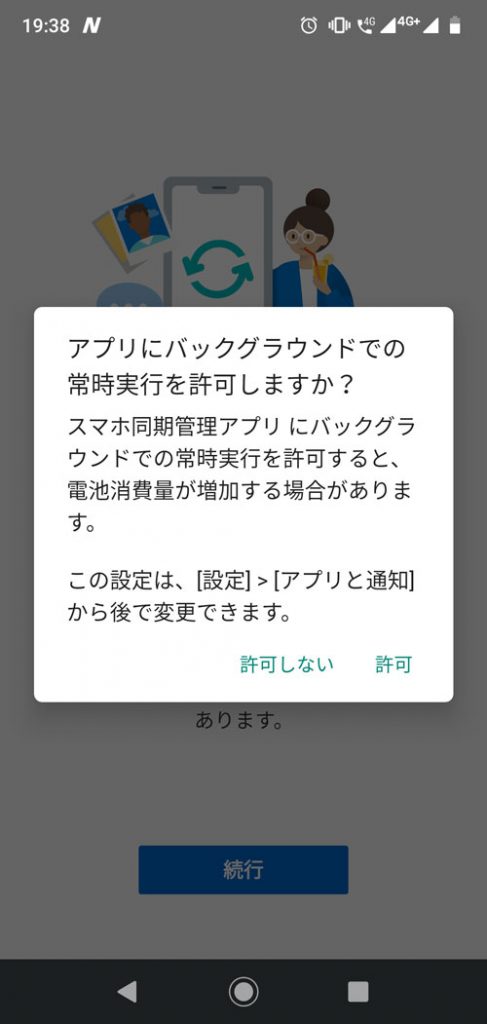
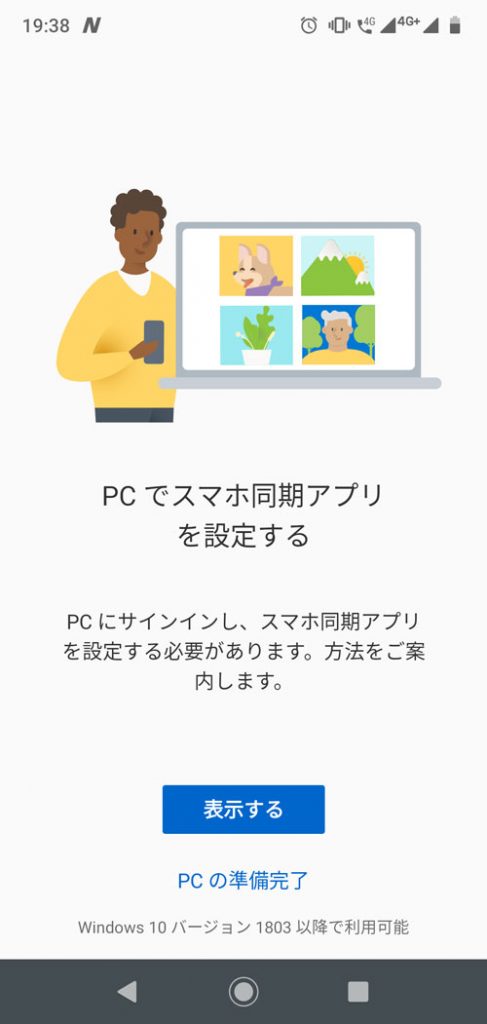
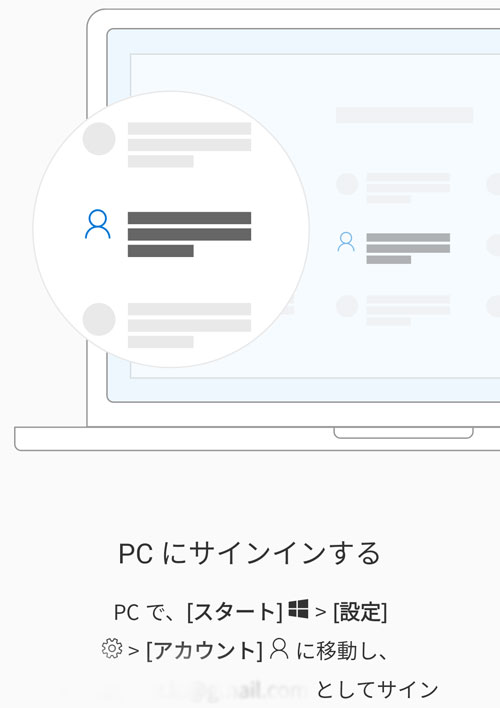
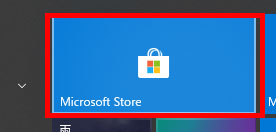
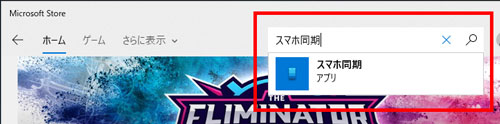
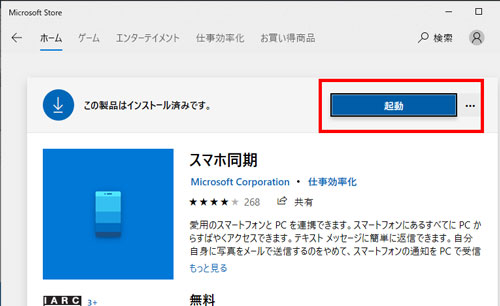
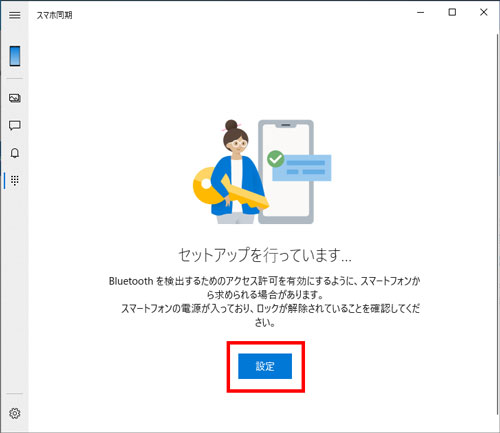
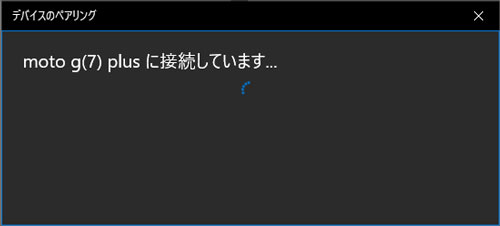

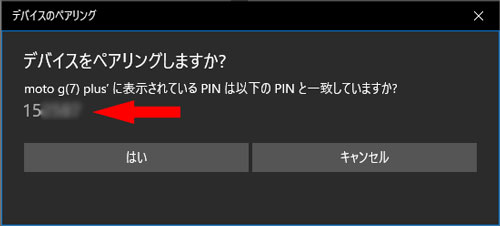
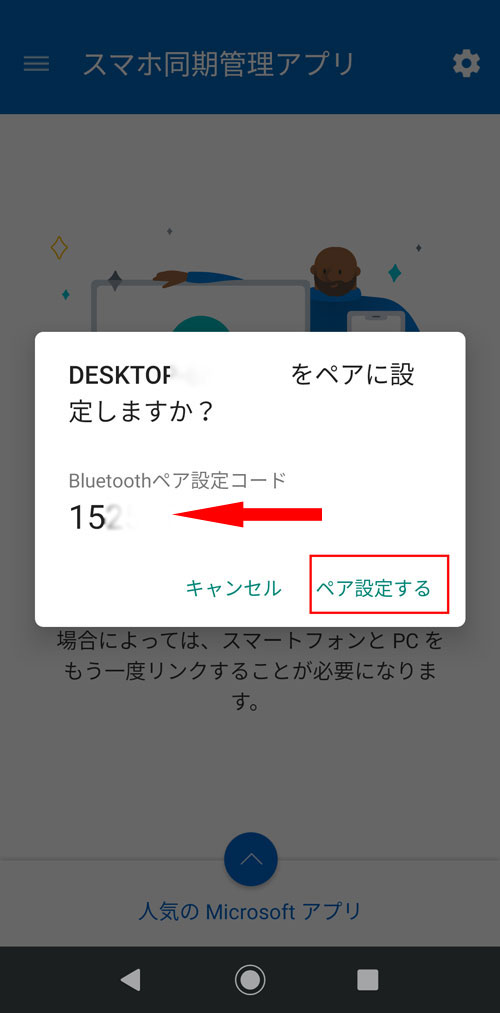


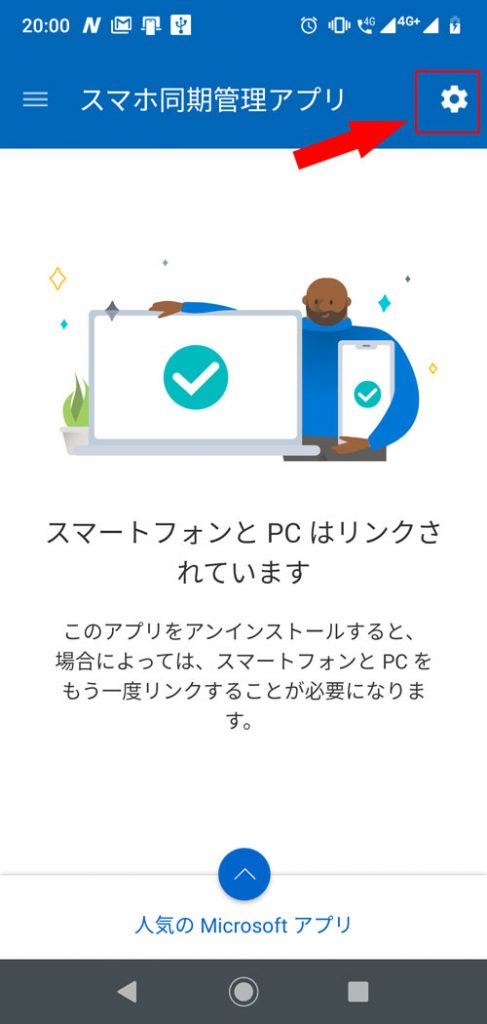

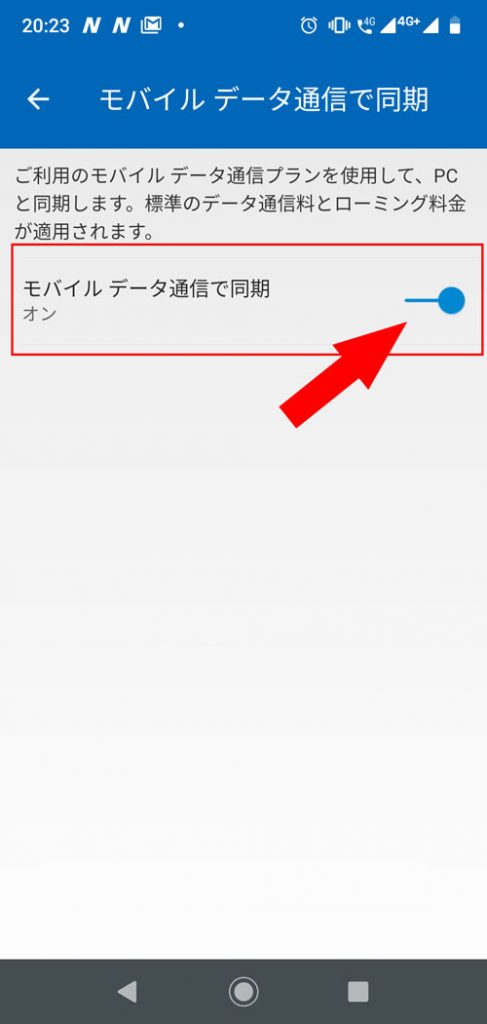

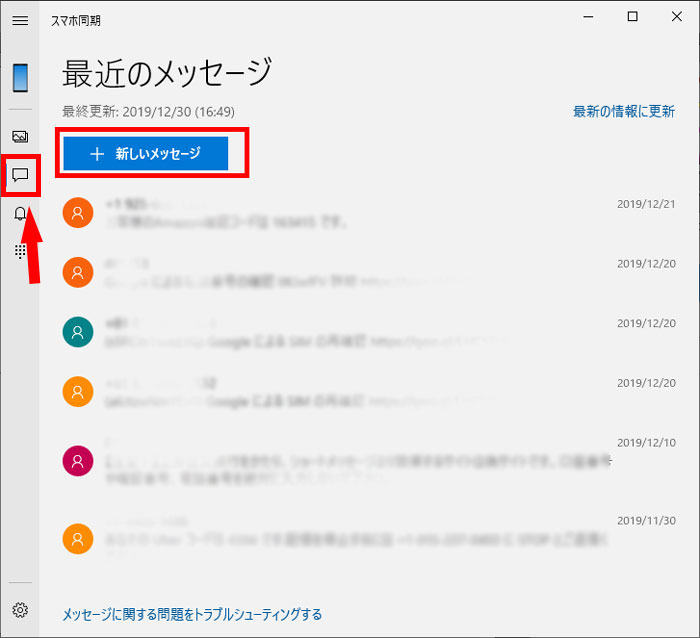
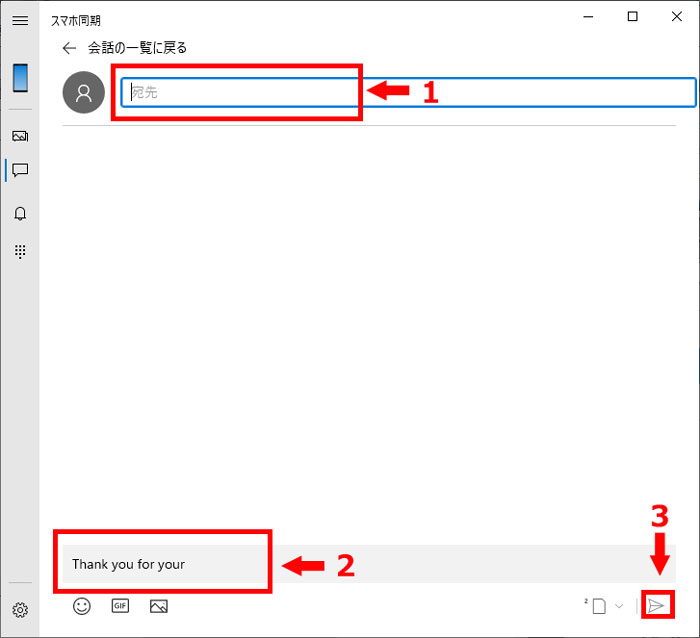

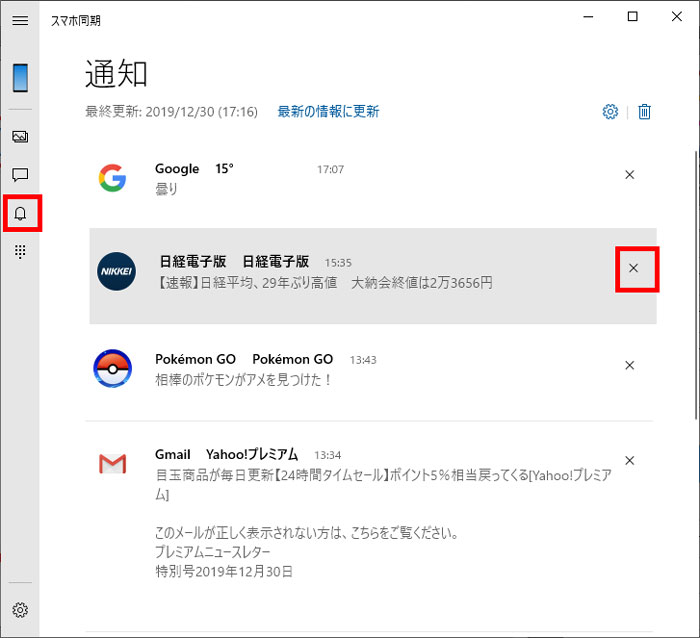
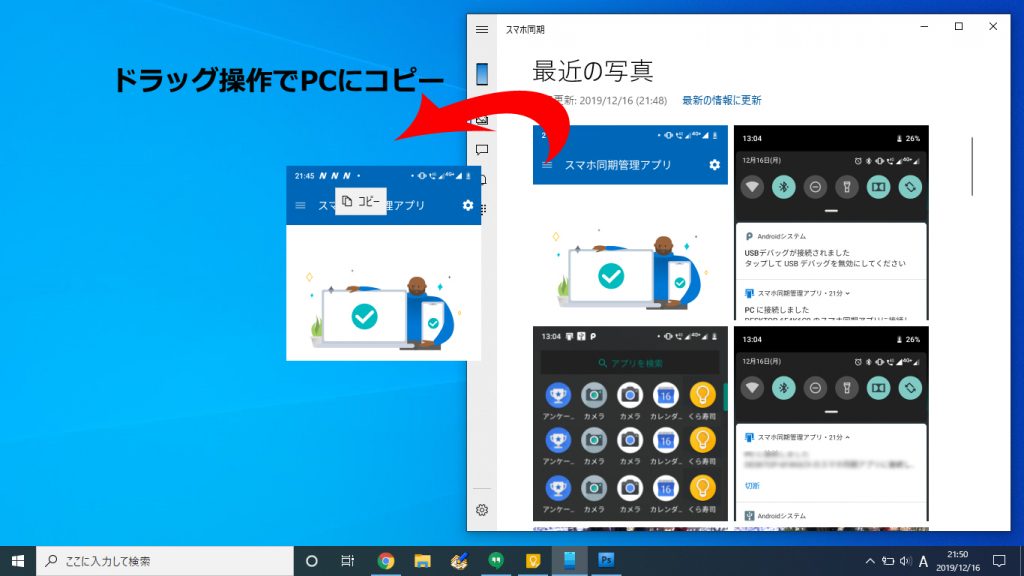

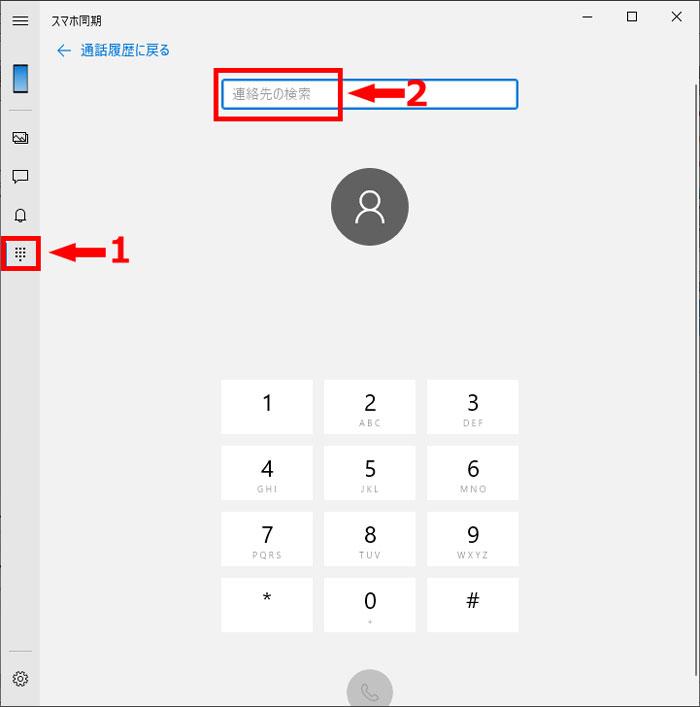
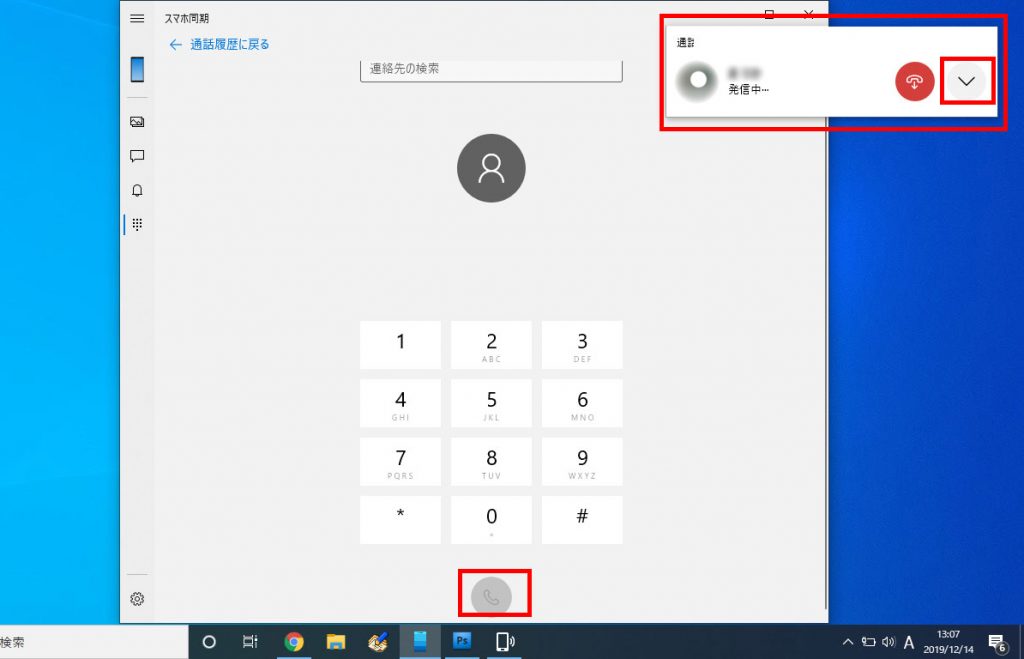
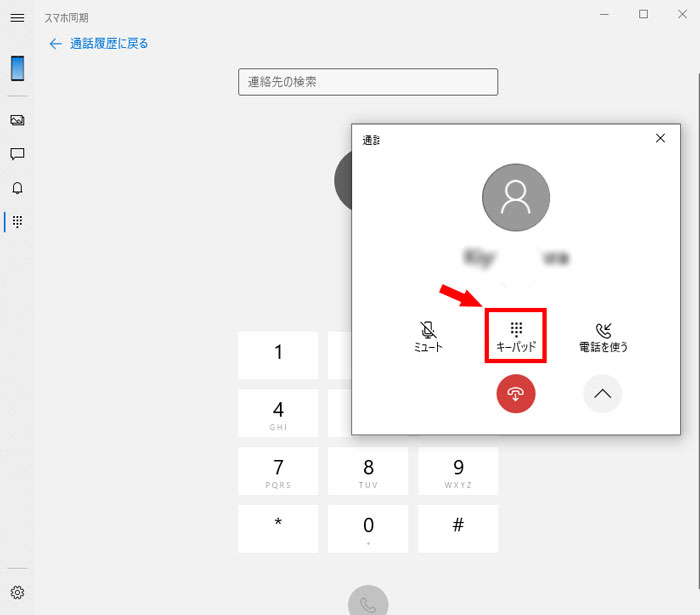
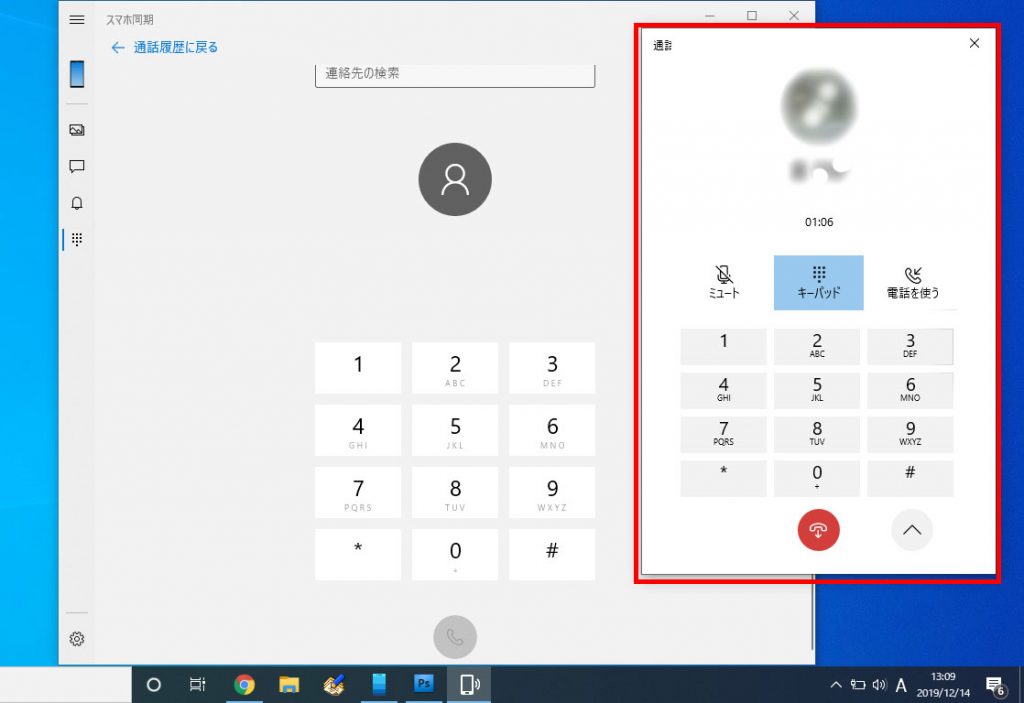
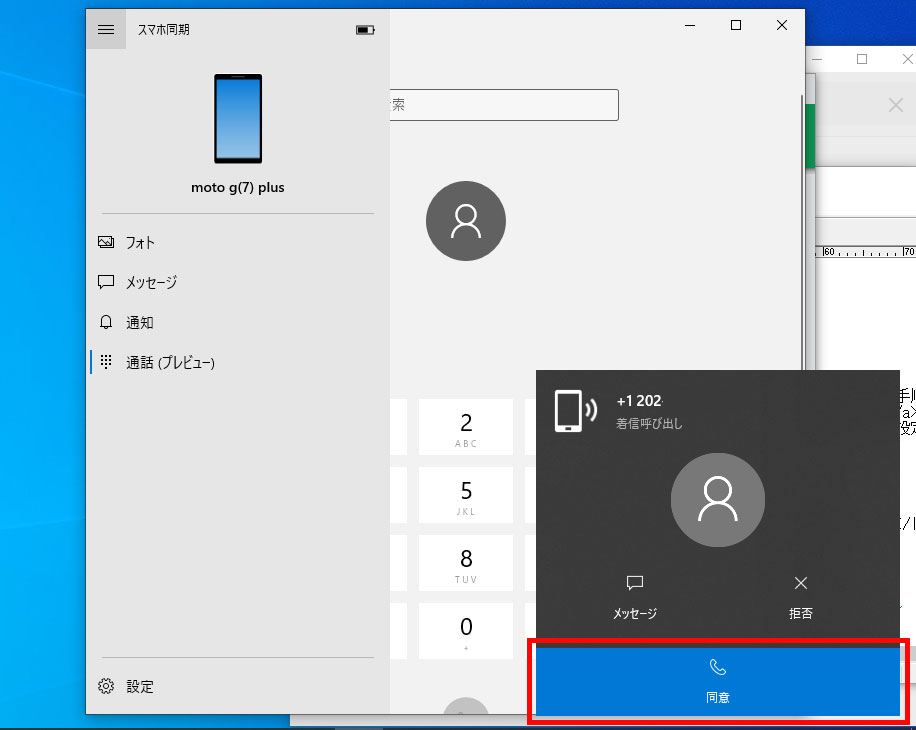

![ME170CX [ME70c] アップデート](https://doroid.org/wp-content/uploads/2015/05/11.2.3.28-20150111release-150x150.jpg)
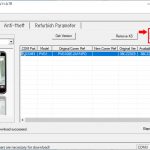
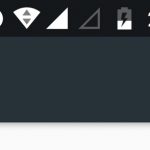
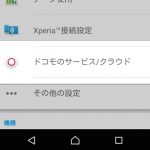




![Galaxy S8 US版[G950U] シンプルレビュー](https://doroid.org/wp-content/uploads/2017/09/galaxy_s8_greatdevice_1-150x150.jpg)