「 Moto G5s Plus 」このデバイスは残念ながら、「最新OS Andoid 9.0 Pie」へのアップグレードがメーカー(Motorola)より提供されないことが確定しています。同デバイスは、今でも十二分に活躍してくれるスペックのミッドレンジデバイスであるため、このまま「OS 8.1 Oreo」で利用するだけで終わるのもったいない。
そこで、Android OS 9.0 Pie を「 Moto G5s Plus 」で利用することはできないか、毎度お世話になっている XDA を訪問してみたところ、カスタムROM「 Lineage OS 」で可能であることがわかった。XDAの開発者様にまずは感謝、Thanks!
導入方法については以下の手順を追って進んでいただければ導入できます。
以下、作業を行う場合は、メーカー修理、保障を受けることができなくなります。また、端末を破損させる可能性もあります。十二分にリスクを理解した上で作業を行いましょう。
目次
Android 9.0 Pie 導入手順
大まかな流れは、「 Bootloader Unlock 」を実施後、カスタムリカバリー「TWRP」を導入し、カスタムROM「Lineage OS 16 (=Android OS9.0)」をインストール、OpenGappsをインストール。Mgisk を Safetynet 回避のためインストールして完了。
- 必要ファイル等とPC環境を準備
- Bootloader Unlock作業
- カスタムRecovery イメージを Flash(焼く)
- カスタムROMとGappsをインストール
- Mgiskをインストール
必要ファイル等の準備とデバイス/PC条件
作業をする前に、必要なものを準備します。まずは、Motorola Device Manager をPCにインストールして、USBドライバーをインストールします。あとは、必要ファイルをダウンロードしてきます。
Sponsored linksPC 条件と デバイス条件
作業を遂行する上で必要なPC条件とデバイス条件です。
- PC:Windows PC(windows 7 / Windows 10) 今回は、Windows7 で作業を実施しました。
- Android開発環境(Android SDK[platform-tools])を導入済み。fastbootが使用できること
- デバイス条件: Official ROM OS 8.1.0 へ のアップグレードを実施した端末条件とします。
- microSD card 2GB 以上のもの(TWRPからROM等をインストールするために使用します)本体ストレージに保存することもできますが今回はmicroSDを使用します
必要ファイル等
- PCにUSBドライバー導入:Motorola Device Manager
- カスタムリカバリー:twrp-sanders-r20.img
- [LineageOS][9.0.0_r20][UNOFFICIAL][sanders] Moto G5S Plusのスレッドの「LineageOS v4」のリンク先からROMをダウンロードします。
- 今回は当方でOreoにアップグレードしていることを前提条件としておりますので、同様に上記XDAURLより「For Oreo bootloader: FPa.zip」をダウンロード
- Open Gapps (ARM64 9.0) の「mini or full」をダウンロードします。
- Magisk:XDA [2018.12.8] Magisk v18.0 – Root & Universal Systemless Interface [Android 5.0+]
本作業前の準備
作業をスムーズに行うために下準備をします。PCにダウンロードしてきた以下ファイル
- ROM:LineageOS
- Open Gapps (ARM64 9.0)
- FPa.zip
- Magisk v18.0
を、準備したMicroSD Card に、保存して、Moto G5s Plusに挿入しておきます。
大事なデータはPCにバックアップ
今まで本体に保存してきたデータはすべて消去されるので、大事なデータはPCに必ずバックアップを作成しておきましょう。
Sponsored linksBootloader Unlock 作業
早速、作業に取り掛かります。端折ってしまいますが、Bootloader Unlock につきましては、以下記事を確認願います。
Moto E 2nd 4G LTE XT1524 Bootloader unlock した
Bootloader Unlock作業を簡単に箇条書きにすると以下の手順です。
- 開発オプションを有効にする
- OEMロック解除を有効にするにチェックを入れる
- fastboot mode から Device ID を取得
- Motorola global site を訪問して、bootloader unlock Code を発行してもらう
- fastboot oem unlock を実施する
Bootloader Unlock する理由とは
作業手順を端折った代わりとはなんですが、「bootloader」をなぜアンロックする必要があるのかについて少し書いてみました。興味のある方だけお読みください。
Bootloader とは
Bootloader は、OSをロードする重要なプロセスである、”デバイスカーネルの実行を開始する場所(address)を選択する”役割をもっています。つまり、Bootloader がカーネルの実行を開始する場所を選択することで、LinuxカーネルまたはWindowsをロードできる訳です。このブートローダーはハードウェアベンダ(デバイスメーカー)によって書かれ、それらが動作するハードウェアに特化しています。
以下画像のように、Androidデバイスの場合、ブートローダは通常、Android ROM または Recovery のいずれかを起動することができます。
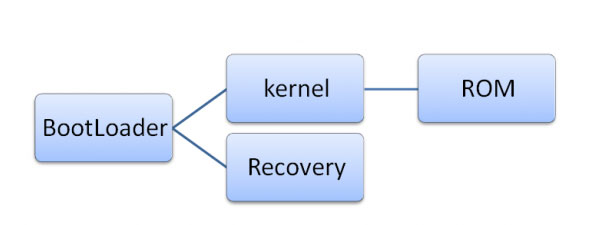
なぜアンロックする必要があるのか
ロックされたブートローダーは、「承認」したOSのみを起動します。OS を起動するためには、デバイスのブートパーティションが「承認されたデジタル署名」を持っているか、または OS にハードコードされているキャリアID(CID)がブートローダー自体にハードコードされている値と一致している必要があります。
要するに、ブートローダがロックされているデバイスの場合、許可されていないOS(CyanogenMod、LineageOS、Replicant、Ubuntuなど)を起動することができないのです。そこで、ブートローダロック解除(Bootloader Unlock)という作業をして、OSをロードするための「承認」を回避するこで、「非承認」のOS「CyanogenMod、LineageOS、Replicant、Ubuntu等」をデバイスにインストールすることができるようになる訳です。※ブートローダのロックを解除すると、デバイスの保証が無効になることがあります。手順は通常製造元によって異なります。
カスタムリカバリー TWRP を導入
ブートローダーアンロックが完了したところで、recovery partition にTWRPをマージしたrecovery.imgを焼き付ける作業を行います。
端末をfastboot flash mode に切り替えてwindowsPC でコマンドを実行
まず端末をfastboot flash mode に切り替える必要があります。端末の電源がONでしたら、電源を落として以下手順で「fastboot flash mode」に切り替えます。
USB ケーブルで PC と Moto G5s Plsu とを接続して TWRP をFlashする
端末が「Fastboot Flash mode」に切り替わったら、USBケーブルで「PC」と「Moto G5s Plus」とを接続します。次に、準備ファイルとしてWindows PC にダウンロードしてきたファイル「twrp-sanders-r20.img」を保存しているフォルダを開いて、シフトキーを押しながら左クリックを実行→「コマンドウィンドウをここで開く」をクリック。
するとコマンド窓が開きますので以下コマンドを実行。
fastboot flash recovery twrp-sanders-r20.img
Flashが成功した場合は、以下のようにコマンド窓に表示されます。
Sending 'recovery' (14636 KB) OKAY [ 0.372s] Writing 'recovery' (bootloader) Image not signed or corrupt OKAY [ 0.257s] Finished. Total time: 0.667s
上記結果が表示されない場合は、PC側のfastboot driver がインストールされていなかったりといろいろな原因があります。コマンド窓で「fastboot devices」を試していただくなど、お手数ですが各自ご確認をお願いいたします。
TWRP を起動してみる
上記手順でTWRPをマージしたリカバリーイメージのflashが完了したら、早速「TWRP」を起動します。
- fastboot flash mode のまま、ボリュームダウンボタンを押下して、画像のように「RECOVERY MODE」を表示させて電源ボタンを押下。
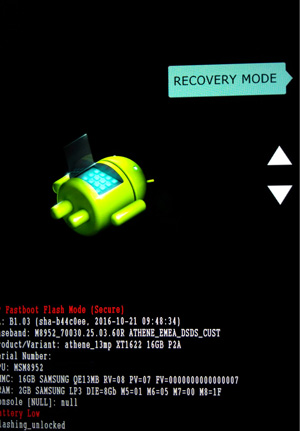
- 電源ボタンを押下すると、まず、Motorola ブート画面が表示されます。少し待っていると以下のような画面が表示されます。「 Never show this screen during boot again 」にチェックを入れて、一番下の青いスワイプバーを右にスワイプします。
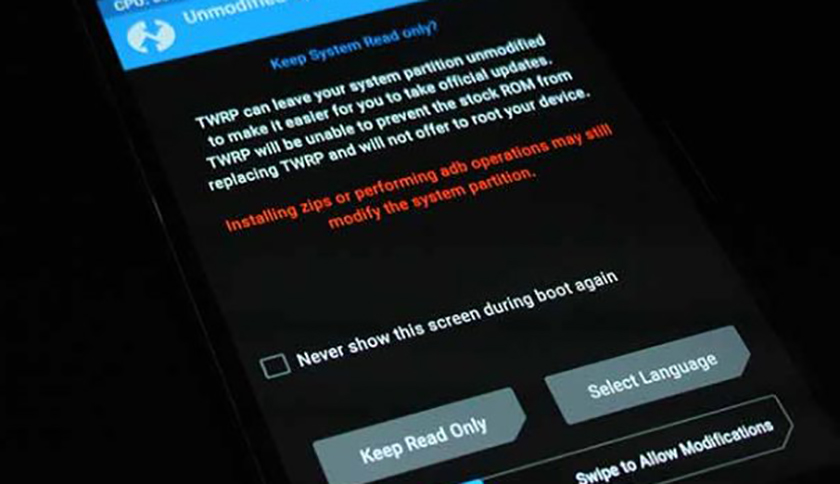
- TWRP のメイン画面が表示されれば動作確認 OK!です。
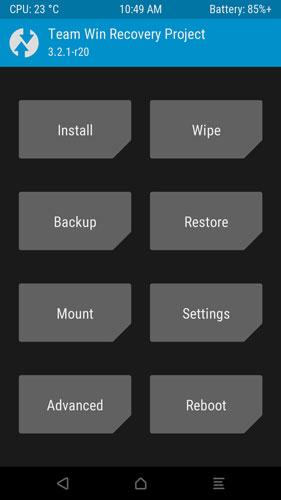
TWRP から 現在の ROM を削除する
カスタムROMをインストールする場合は、現在インストールされているROM(Stock ROM)を削除しデバイスを完全にクリーンな状態にしてから、インストールする必要があります。この作業が完了したあと、デバイスをbootしてもOSがないので起動できないため、カスタムROMのインストール作業まで必ず実行しましょう。
- TWRP ホーム画面「Wipe」をタップ
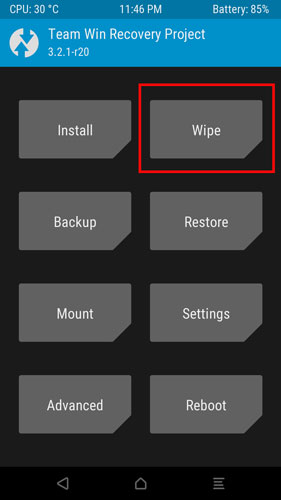
- Advanced Wipe をタップ
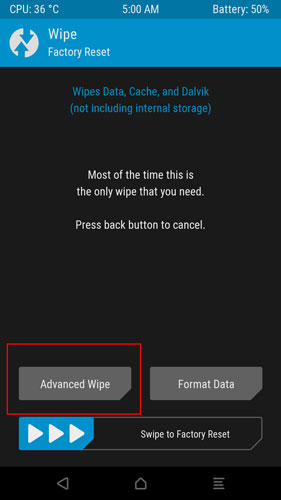
- 「Dalvik / ART Cache」「System」「Cache」「Data」にチェックを入れて、Swipe to Swipe を実施します。
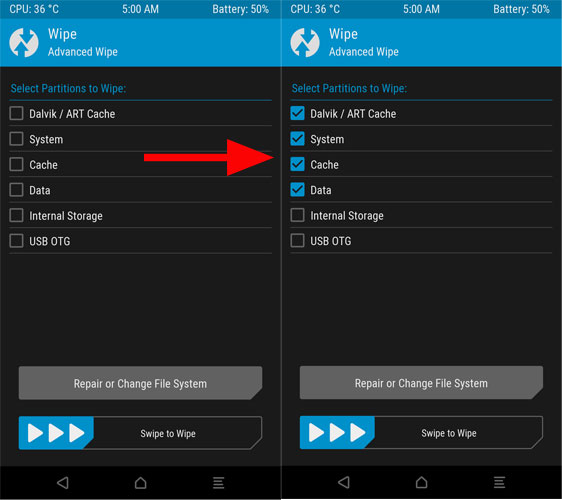
TWRP から カスタム ROM を導入
メインイベントである、カスタムロム「LineageOS」等をインストールしていきます。TWRPホーム画面を開きます。
- 「Install」を押下する
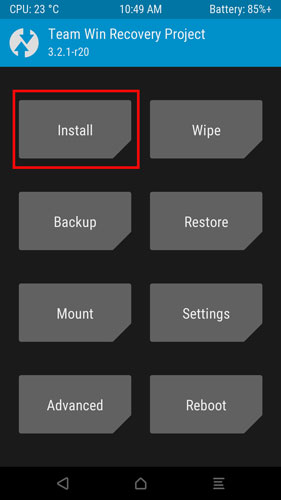
- MicroSDcard に保存している ROM 「lineage-16.0-20181209-UNOFFICIAL-sanders.zip」をタップ。もし MicroSDcard に保存しているファイル群が画面に表示されていなければ、「 Select Storage 」を、タップして、ストレージを変更してみましょう。
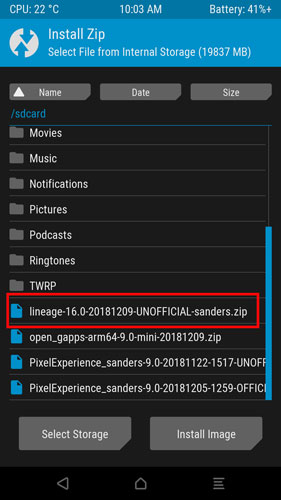
- 「 Swipe to cofirm Flash 」をスワイプします。
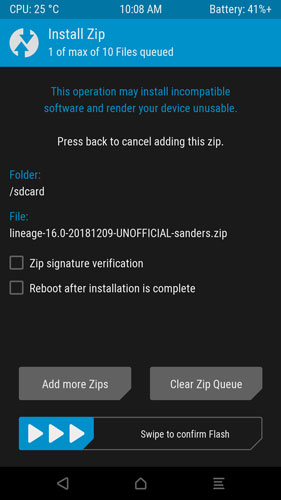
- 文字がつらつら流れるので、「….done」の文字がでるまで待ちます。….done が表示されたら、画像赤枠をタップして、TWRPホーム画面まで戻ります。
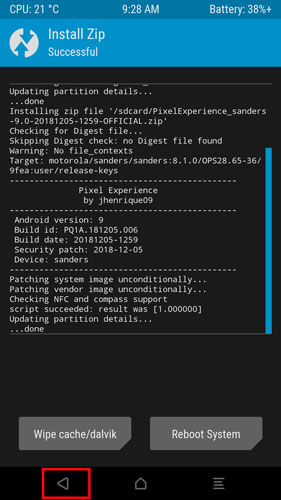
- 「Install」を押下して「open_gapps-arm64-9.0-mini-20181209.zip」をタップして、Swipe to confirm Flash をスワイプします。インストールが完了したら、手順4と同じようにTWRPホーム画面に戻る。
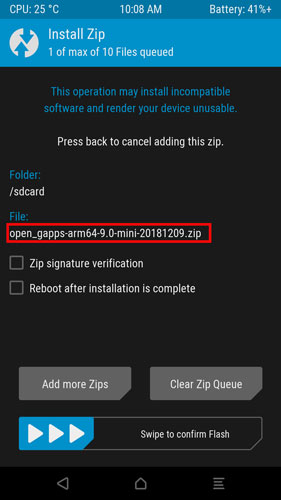
- つづいて、「Install」を押下して「FPa.zip」をタップして、Swipe to confirm Flash をスワイプします。

- インストールが完了したら、「Reboot System」をタップしてリブートします。リブートして起動するまで時間を要す場合があります。起動するまで待ちましょう。
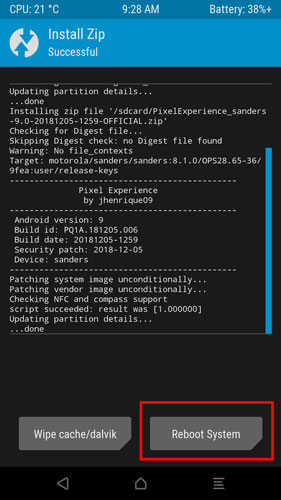
Lineage OS をセットアップ
デバイスが起動したら、初期セットアップをしましょう。
Android 9.0 Pie から、アイコンがカラフルになりました。
TWRP から Magisk を導入
初期セットアップが完了したら、Magisk をTWRPからインストールします。既にお気づきの方もいるかもしれませんが、一部のゲームアプリが動作しない状態です。理由は Android デバイスの不正な改変を検出するため「SafetyNet API」のチェックにパスできていないためです。
このチェックを回避するために「 Magisk 」をTWRPから導入します。
- 電源をオフにして、ボリュームダウンボタン+電源ボタン長押しでFastboot flash mode に切り替えます
- ボリュームダウンボタンを数回押して「RECOVERY」を選択し、電源ボタンを押してて、カスタムリカバリー TWRP を起動します。
- インストールをタップ
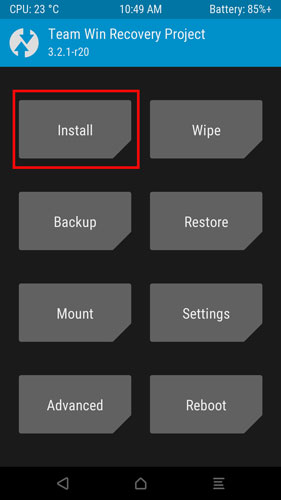
- microSDに保存しておいた、Magisk-v18.0.zipをタップ(画像はv17.3ですがv18.0でOKです)

- スワイプしてインストール

- インストールが完了したら、「sysmte reboot」で端末を起動させます。
- 再起動したら、画像赤枠内の怪しいアイコンのアプリがインストールされています。これが Magisk Manager です。早速このアプリを起動しましょう。
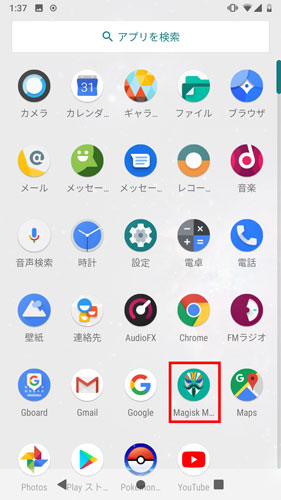
- 起動したら、画像赤枠「タップしてSafetynetチェックを開始」をタップして「Safetynet」をパスしているかどうかの確認をします。チェック成功が表示されたらOKです。
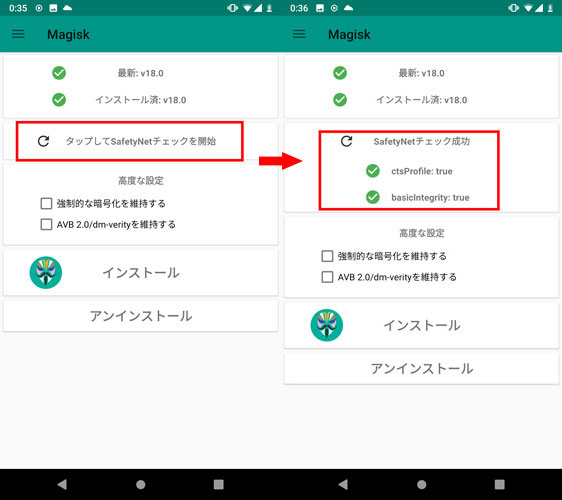
- 次にアプリ画面左上のハンバーガーボタンをタップします。「Magisk Hide」をタップして、表示されているインストール済みアプリリストの、「ポケモンgo」アプリの右側のラジオボタンにチェックを入れます。
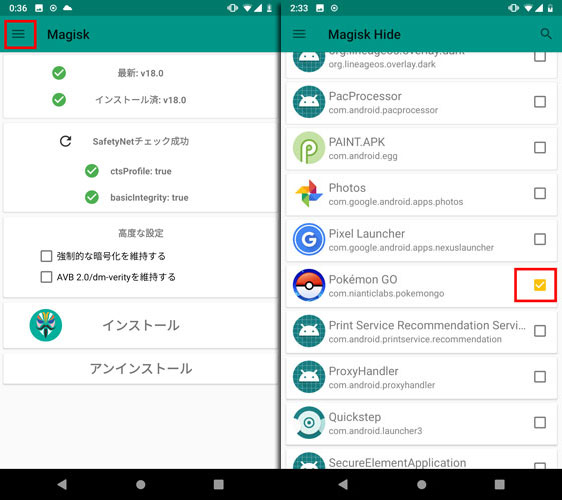
- ポケモンGoアプリを起動してみましょう。問題なく起動して遊べれば、そこで「Magisk」インストール完了です。
Magisk が有効にならない場合
再起動などいろいろ試してみるが一向に「ポケモンGo」が起動しないまたは、「お使いの端末のOSのバージョンが非対応、または、特定の操作(ROOT化など)が検出されたため、、、」の文言が表示されることがあります。以下の手順をお試しください。
- Magisk Manager アプリを起動して、設定から「キャッシュを消去」をタップし「リポジトリキャッシュを消去します」、次に「Magisk コアモード」を有効にします。電源をオフにします。
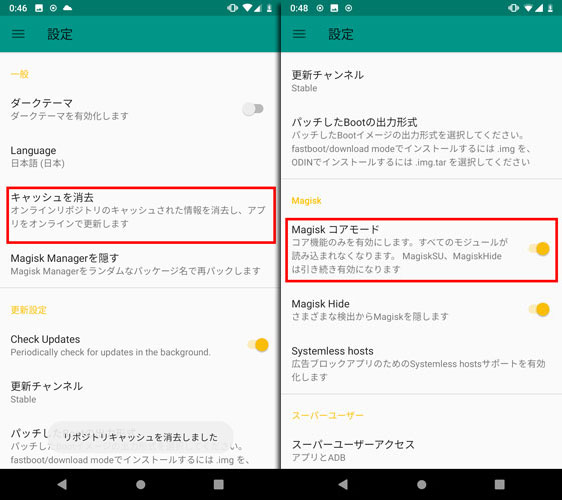
- TWRPを起動させます。TWRPが起動したらホーム画面メニューにある「Wipe」をタップします。「Advanced Wipe」 をタップして、「Dalvik /ART Cache」「Cache」にチェックを入れて「Swipe to wipe」を実施後、「reboot system」をタップして端末を起動させます。

-
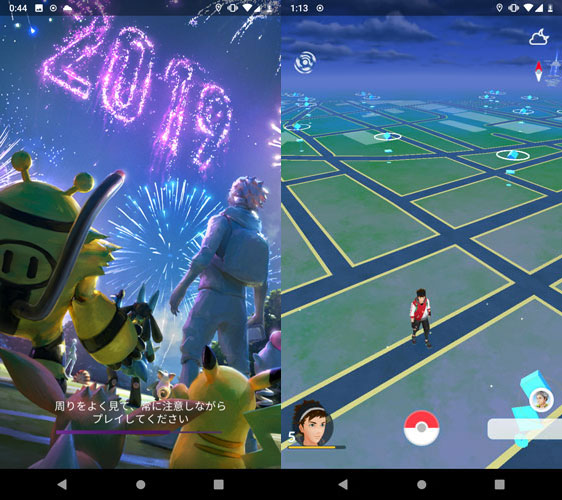
Safetynetチェックに関しては、「Google」と「Magisk開発者様」とのいたちごっこ状態であるため、いずれ「Safetynetのチェック」をパスできなくなる可能性があります。あしからず。
KernelSU Kernel-Assisted Superuser
興味のある方のみお読みください。XDAのこちら「Kernel Assisted Superuser (KernelSU) – The Final Frontier for SafetyNet and an Essential Developer Tool」の記事では、Magiskに変わる、「KernelSU – Kernel-Assisted Superuser」という新しいROOTED手法が開発されていると紹介されています。
純正ROM (Stock ROM/Stock Firmware) に戻す
上記作業がよくわからなくなって、兎に角「純正ROM(Stock ROM/Stock Firmware)」に戻したくなった場合は、記事を書きましたので以下を参照願います。
まとめ
作業お疲れ様でした。これで何とか、最新のOSで利用することができるようになりました。開発者様 Thanks!。今のところ、不具合等はなさそうです。
毎日の端末の利用習慣を把握できる OS 9.0 の新しい機能「Digital Wellbeing」を使用できます。また、「Moto Action」も利用できるため、当方お気に入り便利機能「チョップチョップ動作でフラッシュライト点灯機能」も楽しめます。
この端末は、発売されて、一年と少しですが、メーカー「Motorola」から、「Andorid 9.0」へのアップグレード対象外機種としてばっさりと切り捨てられたかわいそうなデバイスです。今回のように、カスタムROMを導入することで、最新のOSが利用できるようになります。XDAの開発者様のおかげです。
いいお値段で購入したので、減価償却までもう少し長くデバイスを使ってみよう!
誤記載などありましたらお知らせいただけると幸いです。
関連記事
Sponsored links
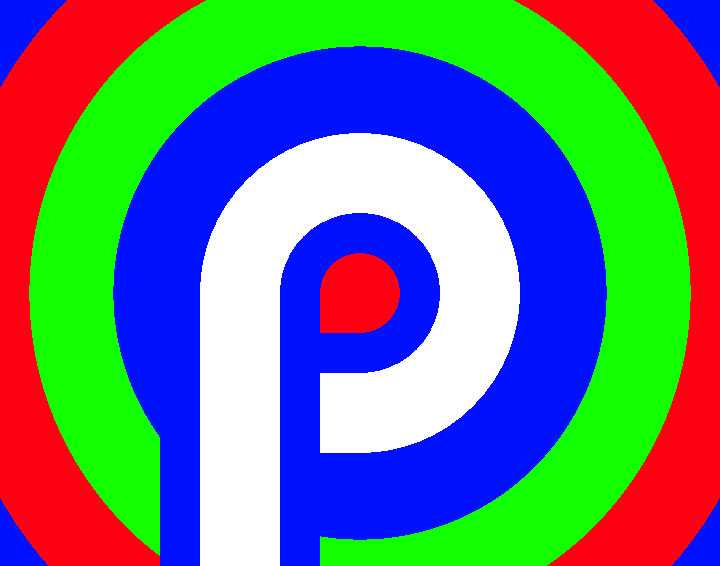
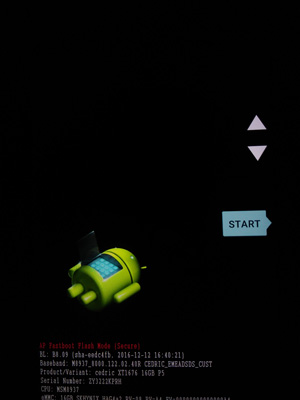

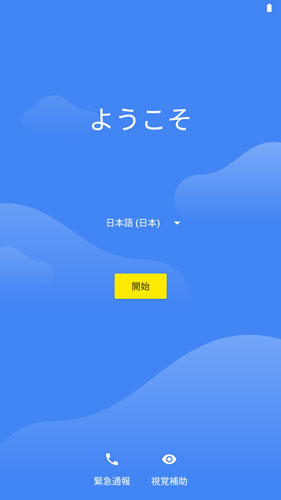
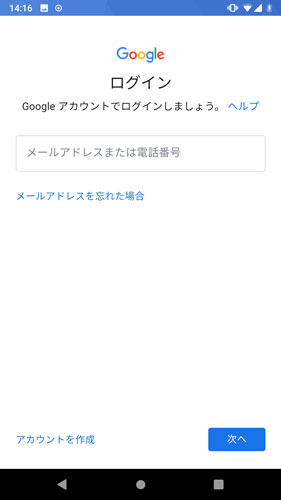
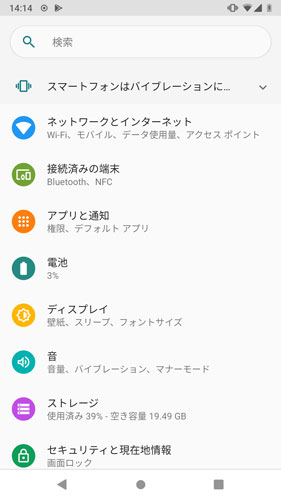
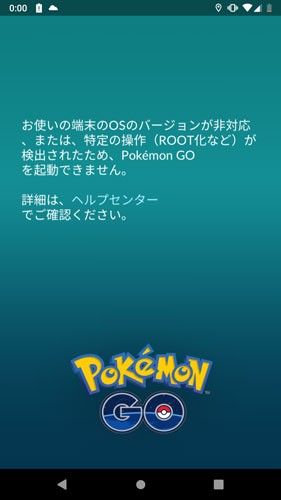
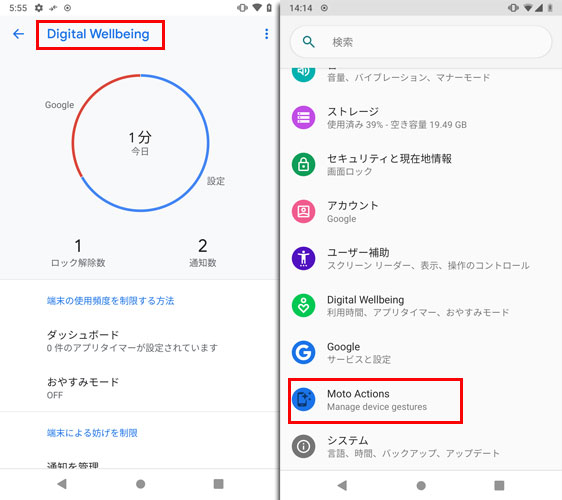
![Motorla フラッグシップモデル [Moto Z XT1650-03] を格安で購入!](https://doroid.org/wp-content/uploads/2017/12/moto_z_xt1650_03_10-150x150.jpg)
![[NVIDIA]NVIDIA SHIELD K1 Tablet が Android OS 7.0 Nougat にアップグレード開始!](https://doroid.org/wp-content/uploads/2017/01/NVIDIA_SHIELD_Tablet_K1-150x150.jpg)


![Lenovo P2 [ P2a42 ] OS 7.0 不具合修正アップデート](https://doroid.org/wp-content/uploads/2017/04/Lenovo_p2_S233_170404_ROW-150x150.jpg)





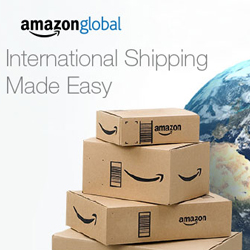
この記事見ながら初のROOT化に挑戦してみて色々トラブりましたが5時間くらいで最後まで辿りつけました。ありがとうございます。
名無しさん
コメント有り難うございます。
初のROOT化おめでとうございます。
よろしければトラブルの原因をお教えいただけないでしょうか?
記事に追記したいと検討しております。
※ご参考まで:純正ROMに戻す方法も追記致しました。
g5sも同じ方法で、LineageOS17.1を書き込むことが出来ました。有り難う御座いました。少し変更が必要だったのは、GoogleアプリはPICO出ないと容量エラーが出てしまったのと、UNLOCK後の警告表示を消すためにLOGOを焼いたのですが白地でないとn/aが目立つ点です。カメラアプリでエラーが出ない様にアプリ情報で権利付与をすべき点です。LineageOSはスリープ時のバッテリー消費がやや大きいです。
コメントありがとうございます。
g5s への導入手順の共有ありがとうございます。今後もよろしくお願いします。