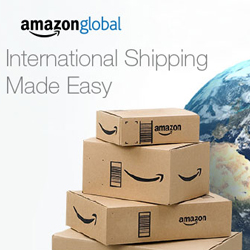自宅の眠っているWindows XP のネットブック(モバイルノートPC)にChromiumOSをインストールしたが、私が満足行く動きをしてくれなかったため、PCの高スペックを要求しない、Linux Mint 17.3 Rosa を導入してみた、導入し大変満足行く動作をしてくれている。
同じように、数年前にネットブックを購入してその後利用していない方々に、一度試されることをおすすめします。PCで何をするかにもよりますが、正直まだまだ戦えるデバイスです。今回はそんな、私の所有している、かわいそうな MSI U100 へ Linux Mint 17.3 Rosa を導入した覚書
2007年に販売されたスペックが低いノートPCでも動作
推奨スペックは以下となる。
- 512MB RAM (快適に使用するためには1 GB 以上が推奨)
- 9ギガバイトの空きディスク容量 (20GB 推奨)
- 800×600 の解像度を表示できるグラフィックカード (1024×768 推奨)
- DVD ドライブ又は USB ポート
動作環境がと一昔と言わずふた昔前に発売された、PCでも動作してくれます。
Sponsored linksインストールは簡単
今まで Windows 以外利用したことがない方でも、イメージファイルをダウンロードして起動ディスクさえ作成すれば、比較的簡単にインストールできる。日本語入力がデフォルトではインストールされていないため導入する手間がかかる問題はありますが、Linux Mint の日本語サイト様が丁寧に日本語導入手順を公開してくれているのでそちらを参考に、コマンドをすると、時間もかからず日本語入力が可能になる。
メリットは無料で使用できるOS!
利用するメリットの一番は、「ライセンス料を支払わずに、完全に無料で利用できるOS」であることでしょう。私も含め、2010年頃まで、OSは有料で使用するものとエンドユーザー側で認識をもっていたが、無料配布する代表的な Linux OS Ubuntu が世に出回り始めて、今ではその常識も徐々に敗色されつつあるようです。もちろんWindowsでのみ動作するアプリケーションもあるので不要とまでは言わないが、私のようにただPCを持ち歩いて、web閲覧をすることやメモをとったりすることが目的であればWindowsでなくても十二分に活躍してくれるOSです
なんとサポートが2019年まで!
MSI U100 MS-N011 に限らず、2008年ころに発売されたネットブック全般に言えることですが、すでにマイクロソフト社からサポート終了宣言を受けているWindowsXPが導入されているPCがほとんど。
しかし、Linux Mint 日本サイトでは、「Linux Mint 17.3 は長期サポートリリースで、2019 年までサポートされます。 このバージョンでは快適に使用していただけるために、多くの更新や改善を受けることができます。」と記載があります。どこぞのOSメーカーとは違い、長くサポートしてくれます。私のPCに早速アップデートが届いた。
Sponsored linksLinux OS 向けの Chrome がGoogleで配布されている
Webブラウザ Chrome を頻繁に使用する方であれば、Linux向けのChrome が Googleで配布されているので、そのパッケージをダウンロードし Linux mintに導入するだけで、Chromeを使用することができるようになる。いつも使用するChromeと全く変わりがないので、WindowsでChromeを利用している方であれば、違和感なく使用できる。
導入手順
U100 に17.3を導入するにはBIOS アップデートが必要
MSI U100 MS-N011 に Linux Mint 17.3 を導入する前に、BIOSのアップデートをする必要がある。BIOSのアップデートをしていないとディスプレイブライトネス調整ができなくなり、Mint をインストールしたとしても、正常に動作してくれないの問題が発生する。
ここをクリアさえできれば、後は比較的簡単に Linux Mint を導入し利用することができる。
詳細な BIOS Update 方法は、端折ります。というのも、BIOS のアップデートに失敗すると、再起不能の状態になる可能性があります。私のようなよく理解していない人間が詳細手順を記事にすると、被害者続出という事態を招きかねないので、ご自身でお調べいただき対応をお願いします。
Linux mint インストール
前回 ChromiumOS を導入する際に購入したSSD 32GBにLinux Mint OSをインストールします。必要なもの
- 外付けDVDドライブ(インストール時に必要)
- DVDメディア(ISOイメージを焼き込む)
- LANケーブル(インターネットに接続するときに使用)
Linux Mint Japanese を参考にして、まずはISOイメージのダウンロード。ダウンロードしたISOイメージをDVDにイメージとして焼き込む。
ISOイメージをDVDに焼き込んだら、外付けDVDドライブとPC接続して、PCを起動。
PC起動後、LANケーブルをPCにさしてインターネットが利用できる状態にしておく。
install linux mint をダブルクリック
言語を「日本語」に設定して「続ける」
正常にインストールするためコンピューターを確認してください:
- 最低8.8GBのディスクの空き容量があること
- 電源に接続されていること
- インターネットに接続されていること
上記条件を満たしているのであれば、続けるを押下
コンピューターに複数のOSがインストールされています。どのようにしますか?
現在ChromeOSがインストールされていますが、二度と同OSを使用するつもりは無いので、インストールされているChromiumOSを削除してLinuxMintOSをインストールします。「ディスクを削除してLinuxMintをインストールする」にチェックを入れて、続けるを押下
「インストール」を押下するとインストールが始まる
Sponsored links日本語入力可能にするためのコマンド
インストールが完了しても、まだ完全に日本語化が完了していない状態。日本語入力ができません。ターミナルを起動させてLinuxMint日本webサイト内の「日本語化の方法」以下のコマンドを一行ずつコマンドしていき「日本語化パッケージ」をインストールします。
Wi-Fi が利用できない
Wi-Fiは使用できないので、「rtl8187se driver for linux 2.6」をここからダウンロードしてきて、パッケージとしてインストールし、再起動するとWI-FIが使用できるようになる。
webブラウザ「Chrome」をインストール
Linux用Chrome をgoogleサイトからダウンロードしてインストールすると使用可能になる。
WindowsXP よりも起動が早い
Windows XP よりも起動時間が早くなる。継続してLinux mintを使用予定。古い便利なパソコンが眠っていいたら、一度インストールしてみてはいかがでしょうか。
今日はここまで、以後修正追記予定
関連記事
Sponsored links

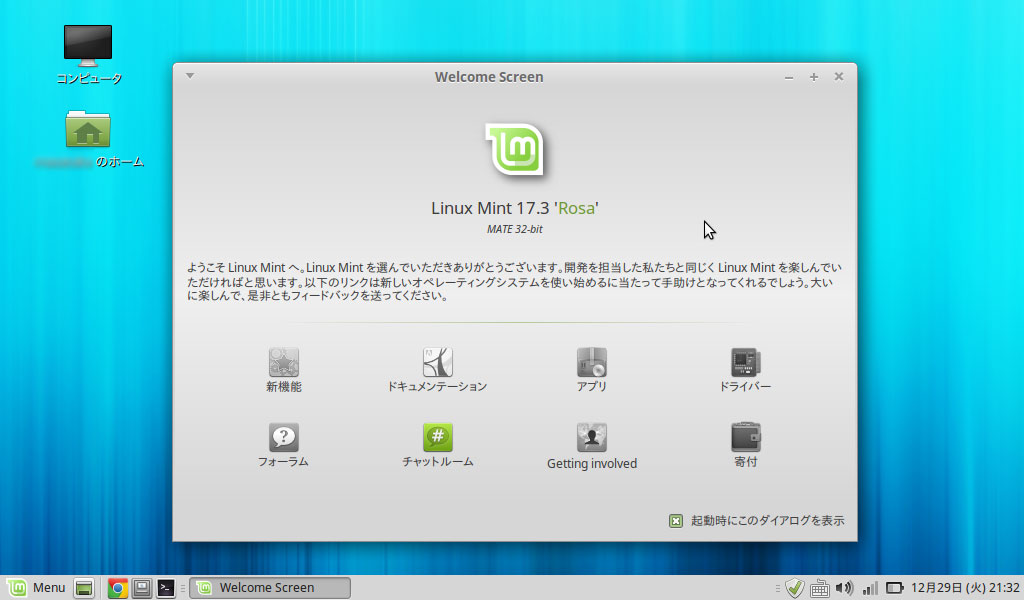

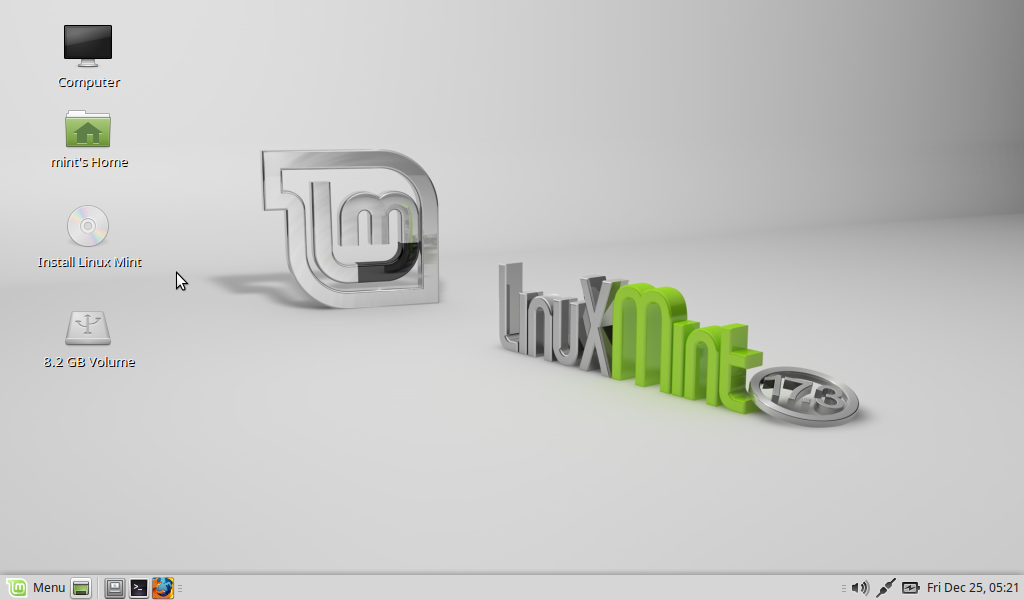
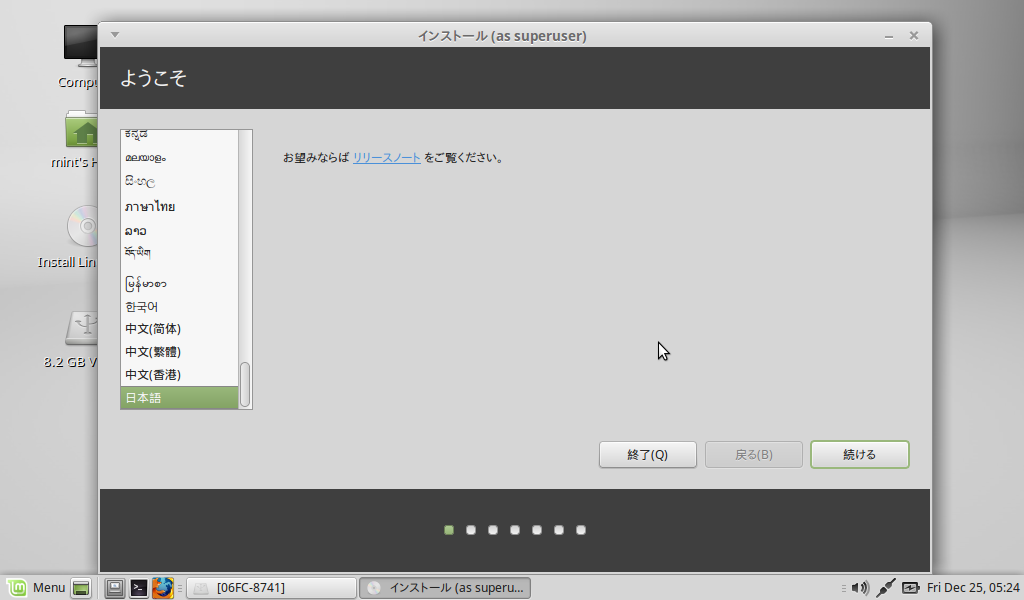

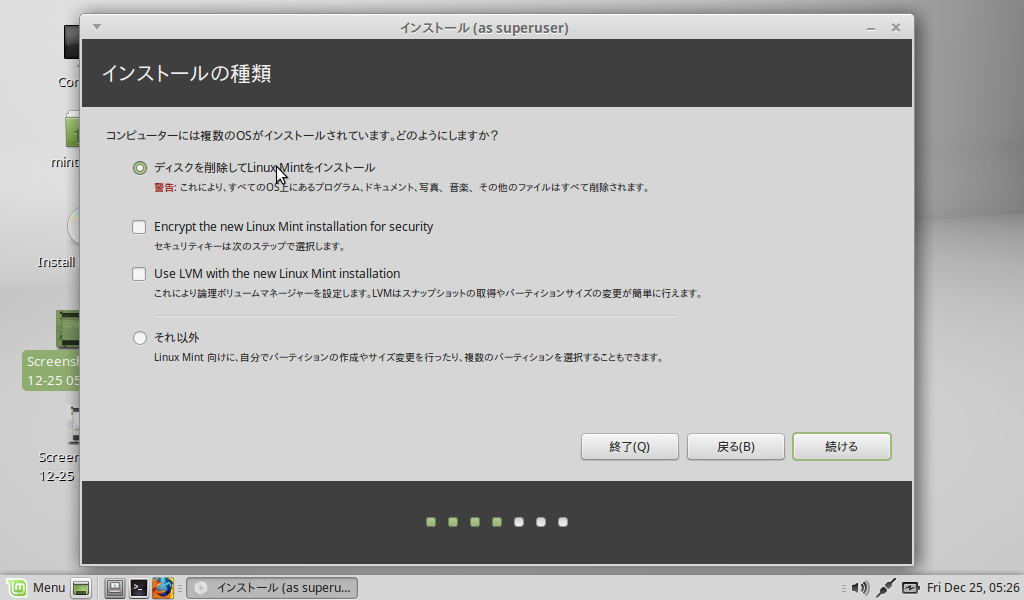


![ASUS MeMO Pad ME70C[K01A] Lollipop 5.0 Rooted](https://doroid.org/wp-content/uploads/2015/09/Me70c-rooted-150x150.jpg)
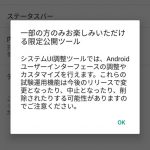
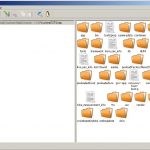

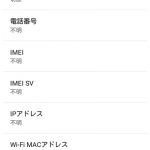



![Lenovo P2 [ P2a42 ] OS 7.0 不具合修正アップデート](https://doroid.org/wp-content/uploads/2017/04/Lenovo_p2_S233_170404_ROW-150x150.jpg)