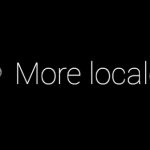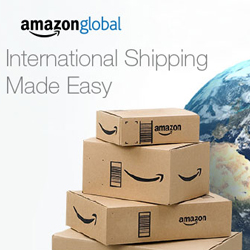「Zenfone 3 ZE520KL」は、Qualcomm Snapdragon 625 搭載の「4G+3G同時町受け」が可能な「デュアルSIM/デュアルスタンバイ対応」のスマートフォンで、ハイスペックではないが、ほどよい処理能力のあるチップセットを採用しており、価格面においてもスペック面においても購入しやすい非常に人気のある「SIMフリースマートフォン」です。個人的に、Moto G4 デュアルSIMを使用しているため、興味はなかったのですが、以前記事にした「ZenFone 2 Laser ZE500KL Diagmode」と同じ理由で購入に踏み切った。
以下の記事に記載ある作業が何のために存在するのか分からない方は、以下作業(特に「diag mode」有効化手順)をしないようにお願いします。また作業を行う場合は、自己責任でお願いします。
まずは「Root化」
各デバイスメーカーによって、端末の diag mode を有効にさせる方法は異なってきます。今回のターゲットデバイス「ASUS Zenfone」は、まずは「Root権限」を取得する必要があります。root権限を取得するには、以下のPC環境と端末条件、(XDAの開発者様が作成してくれた)ファイルを準備する必要があります。※以下は、あくまでも私がWindowsを使用して行った作業内容になるため、Linux や Mac などを利用の場合は、適宜変更する必要がある可能性があります。
PC環境と端末条件
- Android SDK がインストールされたWindows PC
- Zenfone 3 ZE520KL [OS:6.0.1 /Firmware:13.20.10.77]=今回の作業は「OS Marshmallow」を端末条件として作業を行います
- 端末は隠しメニューである「開発者向けオプション」を表示させ、「USBデバッグ」と「スリープモードにしない」にチェックを入れておく
必要なファイル群
- RootZenfone3-master.zip(PCで解凍しておきます)こちらXDAサイトからダウンロード可能
- Stock Recovery (.77 JP版 recovery.img)をどこかで探してダウンロードする=文鎮化復旧用のための準備ファイル
- Stock Firmware(UL-ASUS_Z017D_1-JP-13.20.10.77-user.zip)をメーカーサポートサイトからダウンロード=文鎮化復旧用のための準備ファイル
大雑把な Rooted 手順
Bootloader Unlock を行い 、custom された recovery イメージ(TWRP)をRecovery partition に焼付け(Flash)て、Customリカバリー(TWRP)を起動させ、supersu.zipをインストールする。
superSU.zipをTWRPから導入することで、custom boot image への書き換えと、書き換え不可である system ディレクトリ内部 に supersu.apk と、その他諸々のファイル群とが導入され、端末起動後、root権限奪取となる。
Bootloader Unlock する
リカバリーパーティッションに、Custom Recovery である「TWRP.img」をFlashするためには、lock された bootloader のロック解除作業、俗に言う「bootloader unlock」という作業を行う必要がある。
Bootloader Unlock すると
Bootloader Unlock すると、メーカー保証がきかなくなります。つまりASUSへ修理に出しても受け付けてくれないことになる。
余談になりますが、私は、今まで利用したデバイスは8割程度 Bootloader Unlockしています。Bootloader Unlock を推奨、また安心させるつもりはありませんが、Bootloader Unlock 後にメーカ修理が必要となる故障は発生しせんでした。運がよかったのか、バッテリーが発火してしまうメーカーのデバイスを使ってないからか、、、、わかりません。
bootloader unlock 方法は2通りある
現在、zenfone3 には、XDA のサイトを確認するところ bootloader unlock 方法が、以下の2通りあると記載されています。
- メーカー公式
- UnlockTool_2016_0715(Andriod M)をメーカーサイトからダウンロードし端末にインストールする
- メーカー非公式
- XDA開発者が作成した「unlock_ze520kl.raw」を「fastboot flash all」する
メーカー公式 bootloader unlock をすると OTAアップデート不可
メーカー公式 bootloader unlock を行うと OTA(Over The Air)アップデート、ネットワーク経由でのアップデート/アップグレードの通知を受け取ることができなくなるとXDA開発者様のThreadに記載があります。そのため、アップデート/アップグレードをする場合は、メーカーサイトからStock Firmware をダウンロードしてきて、ファイルをインストールする必要があります。※詳細方法は端折ります。
そんな面倒なことはしたくないので、当然「非公式 bootloader unlock」を行います。
非公式 bootloader unlock 手順
人気デバイスのため、以下の手順に関しては、方々に情報があるため簡単に記載しておきます。
- PC と USB ケーブルでADB接続
- 上記手順で解凍した「RootZenfone3-master」の「unlock_ze520kl.raw」があるフォルダで「Shift+右クリック」
- 「コマンドウィンドウをここで開く」を選択するとコマンドウィンドウが開く
- まずは、以下コマンドでブートローダーへ
adb reboot bootloader
- 次に「unlock_ze520kl.raw」をフラッシュ
fastboot flash all unlock_ze520kl.raw
- bootloader を再起動
fastboot reboot-bootloader
- Unlock コマンド
fastboot oem unlock-go
- bootloader を再起動
fastboot reboot-bootloader
- 以下をコマンドし、Unlocked:True になっていれば完了
fastboot oem device-info
- とりあえず再起動させてみる
fastboot reboot
- コマンドウィンドウは閉じずにそのまま
※どこかのサイトで見ましたが、「Fastboot reboot recovery」というコマンドをしているサイトがありました、fastboot mode から、コマンドで recoveryモードに切り替えることはできません。Fastboot コマンドにそんなオプションがないからです。
Sponsored linksRecovery Partition に Custom Recovery TWRP を Flash する
さて問題なく端末が起動しどうしたら、次はカスタムリカバリー(TWRP)を導入します。
fastboot mode から Custom Recovery を Flash!
- Bootloader Unlock した際に使用したコマンドウィンドウから以下をコマンドしもう一度 fastboot mode でPC接続する
fastboot reboot
- 早速カスタムリカバリーをフラッシュ
fastboot flash recovery twrp-3.0.2-Z017D.img
- 完了後、端末再起動
fastboot reboot
- 再起動したら
adb reboot recovery
でTWRPが起動します
- “keep system read only”を選択するとTWRPのメニュー画面が立ち上がる
- ここで「TWRP」導入完了
SuperSU.zip をインストール
次に、Root権限を取得するための必要ファイル群をTWRPから導入する
- TWRPが起動している状態で「RootZenfone3-master」フォルダ内にある「SuperSU.zip」を端末ストレージ内に保存
- カスタムリカバリーを導入した際に使用したコマンドウィンドウを使用し以下をコマンド
adb push dot.supersu /data/.supersu
- TWRP メニュー⇒インストール⇒SuperSU.zip選択しインストール
- インストールが完了したら、system reboot する
再起動して、SupreSUアプリを起動し完了です。
Sponsored linksDiag mode
やっと本題である「Diag mode」有効化の作業になります。上記Root権限取得作業より簡単な作業となります。
PC環境と必要ファイル/必要アプリ
- QPSTインストール済みのwindowsPC
- QDLoader HS-USB Driver install 済みのWindowsPC(インストール方法等は各サイト様を参考に願います)
- zenfone2_lazer_MM_mode_enable.sh
- zenfone2_lazer_MM_diag_disable.sh
- SManagerアプリがインストールされていることが前提
作業手順
前回記事にした、こちらの記事と同様のやり方で「Diag mode」にすることができる。
上記「zenfone2_lazer_MM_mode_enable.sh」「zenfone2_lazer_MM_diag_disable.sh」の二つのファイルをPCから端末ストレージ内に保存しておき以下手順となる。
- アプリ「SManager」を起動させて、「OK」を押下
- 先ほど保存した、SDcard もしくは内部ストレージにある「zenfone2_lazer_MM_mode_enable.sh」をタップ
- 「SU」と「Is script」にチェックを入れる。
- 「SU」をチェック後「SU」アイコンが緑色(SU権限での処理が有効となっている状態)のアイコンに変わっていることを確認。「RUN」を押下。
- 「スーパーユーザーリクエスト」が表示されるので「許可」をタップ。
- PCのデバイスマネージャーを開くと、デバイスが「不明」と記載されているデバイスがあると思われる。同不明デバイスに「QDLoader HS-USB Driver」当て込む。私の場合は、「Qualcomm HS-USB Diagnostics 9091」で認識されました。
後は、QCNファイルを作ったり、お好みで作業ができます。
以上
関連記事
Sponsored links

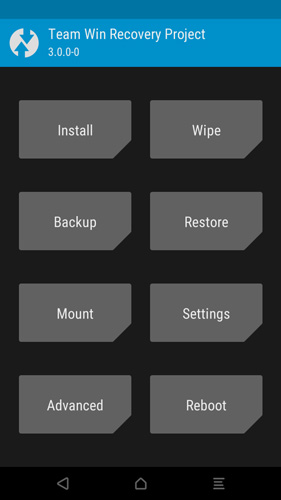
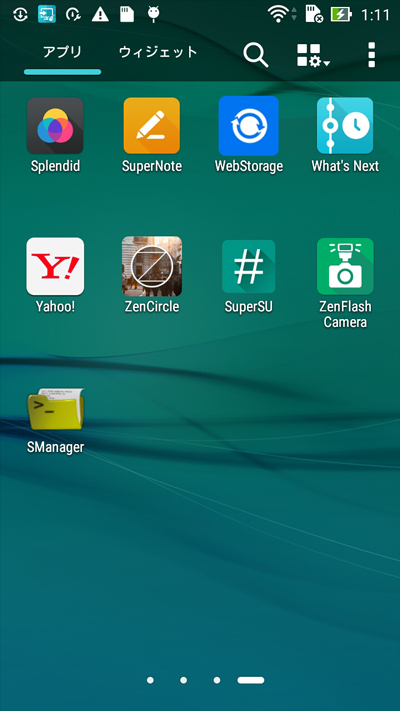
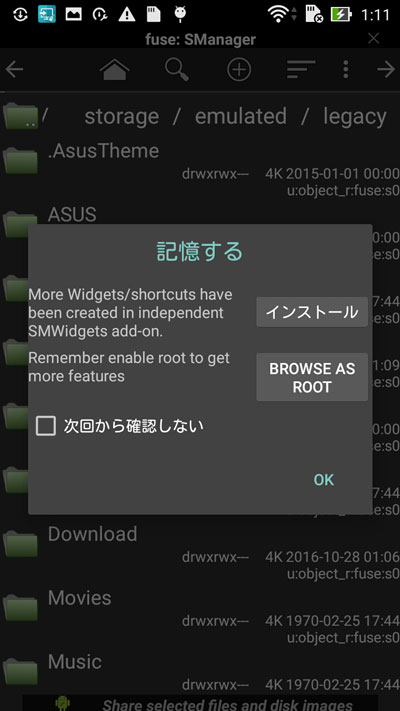

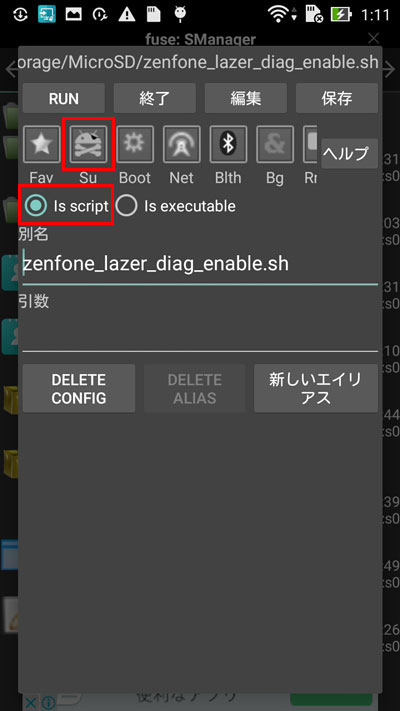
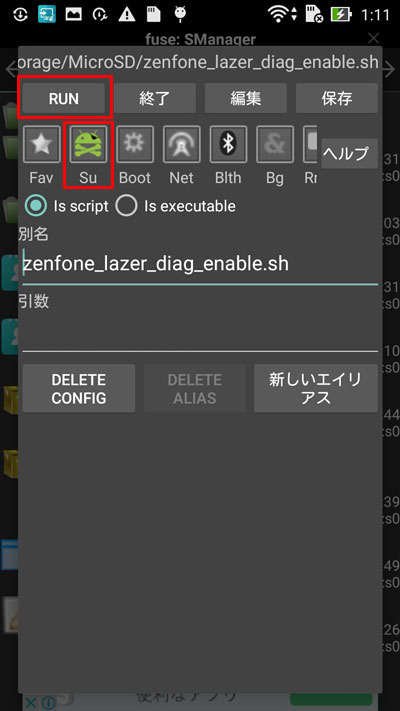
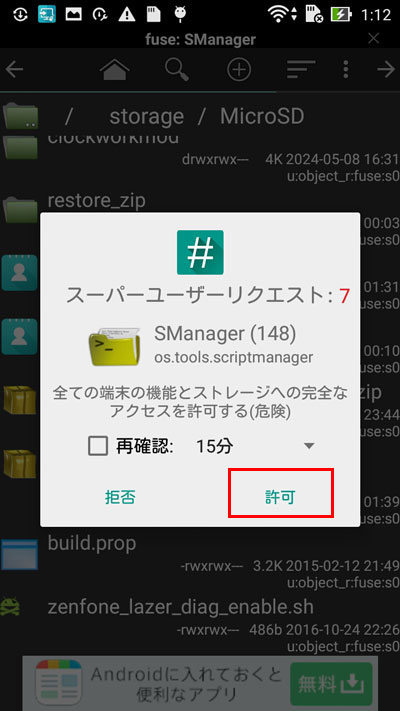
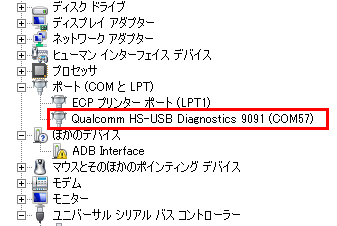
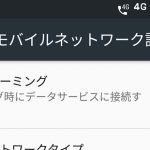




![LeEco Le Pro3 Elite [ LEX722 ] に LineageOS15.1「Android 8.1.0」導入](https://doroid.org/wp-content/uploads/2018/06/LEX722_lineageOS15.1_eye-150x150.jpg)