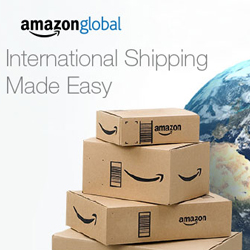先日、Bootloader Unlock (ブートローダーロック解除)を実施した「Moto g7 Plus」にカスタムリカバリー「TWRP」を導入してみました。
以下作業につきましては、全て自己責任にてお願いいたします。当方では、発生する可能性のあるいかなる損害についても責任を負いかねます。
必要なもの
- TWRP for lake(カスタムリカバリ導入用下記ファイル)
※最新版の「twrp-xxxx.img」と「twrp-installer-xxxx.zip」とをダウンロードしておきます。 - twrp-installer-3.5.2_9-0-lake.zip(2021/04/17時点の最新版)
- twrp-3.5.2_9-0-lake.img(2021/04/17時点の最新版)
保存するPCのディレクトリは「C:\AndroidWork\motorola\moto_g7_plus\」とします。 - PC に Android SDK 導入されていること(Fasboot コマンドが実行できればOK)。
Bootloader UnlockしたPCであればすでに、Android SDK は導入済みのはずですので不要です。 - Stock Rom を 作成していること(必須ではないです。作業中、何らかの問題が起きた場合に、Stock Rom の状態に戻すために準備しておきます。)
参考「Motorola スマートフォン Stock Rom の作成方法」 - 所要時間は、約20分程度です。
デバイス条件
- Bootloader Unlock 済みであること
参考:Motorola スマートフォン を Bootloader Unlock する方法
手順
作業の流れは、PCにダウンロードしてきた「twrp-installer-3.5.2_9-0-lake.zip」を「Moto g7 Plus」の内部ストレージに保存し、「Moto g7 Plus」を Fastboot flash mode に切り替え、「fastboot boot」コマンドを使用して一時的に TWRP を起動させ、内部ストレージに保存した「twrp-installer-3.5.2_9-0-lake.zip」をTWRP からインストールして完了となります。
作業
- PCと「Moto g7 Plus」とをUSBケーブルで接続して、先ほどPCにダウンロードしてきた「twrp-installer-3.5.2_9-0-lake.zip」を「Moto g7 Plus」の内部ストレージに保存します。保存場所はどこでもOKですが、今回は「内部ストレージ」直下に保存することにします。
- 「Moto g7 Plus」の電源ボタンを長押しして再起動ボタンをタップしたら、すぐに「ボリュームダウンボタン」を長押し(「fastboot flash mode」の画面に切り替わるまで長押し)。
以下画像が「fastboot flash mode」の画面
- 「fastboot flash mode」に切り替わったら、PCに「twrp-3.5.2_9-0-lake.img」を保存したディレクトリ「C:\AndroidWork\motorola\moto_g7_plus\」をエクスプローラーで開きます。
- シフト「Shift」キーを押しながら、フォルダ内の空白の部分で右クリックすると、表示される「PowerShell ウィンドウをここで開く」をクリックします。
- 「PowerShell ウィンドウ」が開きます。
- 以下コマンド「PowerShell」で実行し、「twrp-3.5.2_9-0-lake.img」を使用して一時的にTWRPをデバイスで表示させます。
fastboot boot twrp-3.5.2_9-0-lake.img
- 以下のように、Booting OKAY Finished と表示されたら、「moto g7 Plus」でTWRPが起動します。
PS C:\AndroidWork\motorola\moto_g7_plus> fastboot boot twrp-3.5.2_9-0-lake.img Sending 'boot.img' (31612 KB) OKAY [ 0.681s] Booting OKAY [ 5.180s] Finished. Total time: 5.914s
- TWRPが起動しました。
- TWRPの画面下部に表示されている青い矢印アイコンを右にスワイプします。スワイプすると、TWRPのホーム画面が表示されるので「Install」をタップします。内部ストレージ内のファイル群が表示されますので、先ほど保存した「twrp-installer-3.5.2_9-0-lake.zip」をタップします。
- 続いて画面が切り替わりますので、画面下部の矢印ボタンを右にスワイプしますと、インストールが開始されます。「Done installing TWRP !」と表示されたらインストール完了。
一時的に起動させている「TWRP」を終了させ、インストールした「TWRP」を起動させるので、「Reboot」をタップ、「Recovery」をタップします。 - インストールした TWRP が起動します。おめでとうございます!
- 続いて、転ばぬ先の杖ということで、TWRPで Partition バックアップを取っておきます。必ず Partition バックアップは取っておきましょう。「Backup」をタップして、全バックアップがベストだと思いますが、Data,System,Vendor Partition はバックアップデータ容量が大きくストレージを圧迫するので、私は「Data,System,Vendor Partition」以外のパーティッションをすべてバックアップしました。
バックアップするパーティッションを選択して最後に画面下部のスワイプボタンを右にスワイプします。 - バックアップが完了したら、ちゃんとバックアップできているかどうかを確認します。TWRPホーム画面に戻って、「Restore」をタップ > バックアップされた日時のフォルダをタップ > するとバックアップされたパーティッション群が表示されますので問題なければ戻るボタンをタップしてTWRPのホーム画面に戻ります。
- TWRPを終了させます。「Reboot」をタップし「System」をタップすると再起動します。
- いつものように「moto g7 plus」が起動してくれます。
- TWRPのバックアップファイルを念のためPCに保存しておきます。内部ストレージ内に「TWRP」というバックアップファイルが格納されたフォルダが出来上がっているので丸ごとPCに保存しておきます。
以上、お疲れさまでした。
関連記事
(Visited 2,245 times, 1 visits today)
Sponsored links

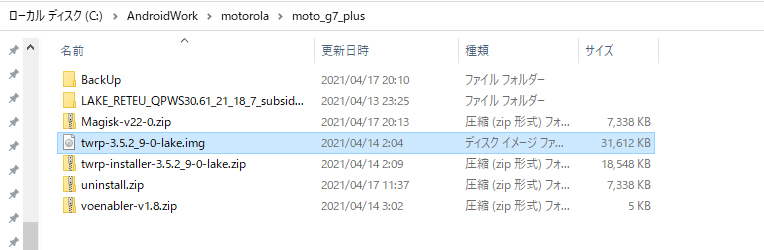
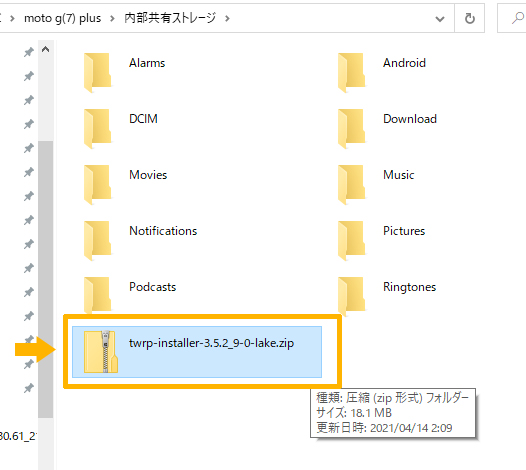
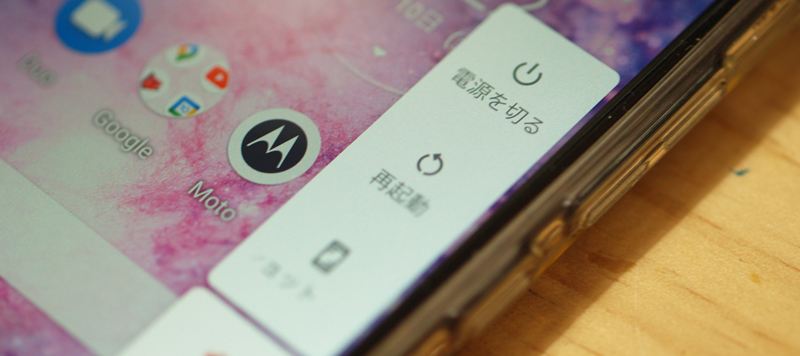
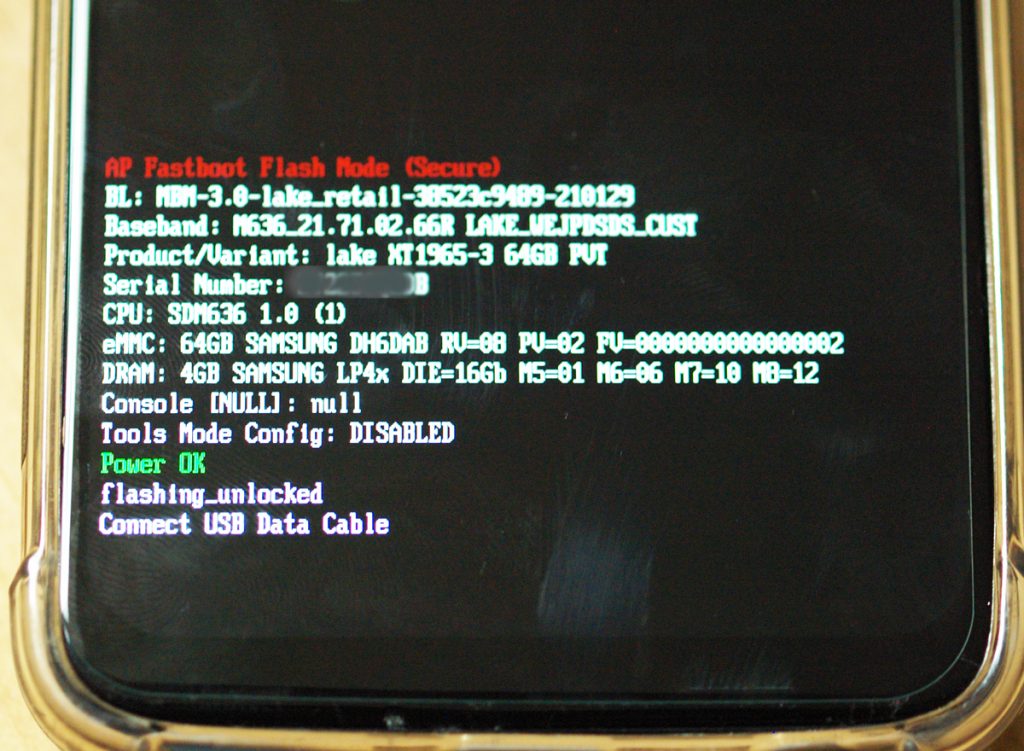
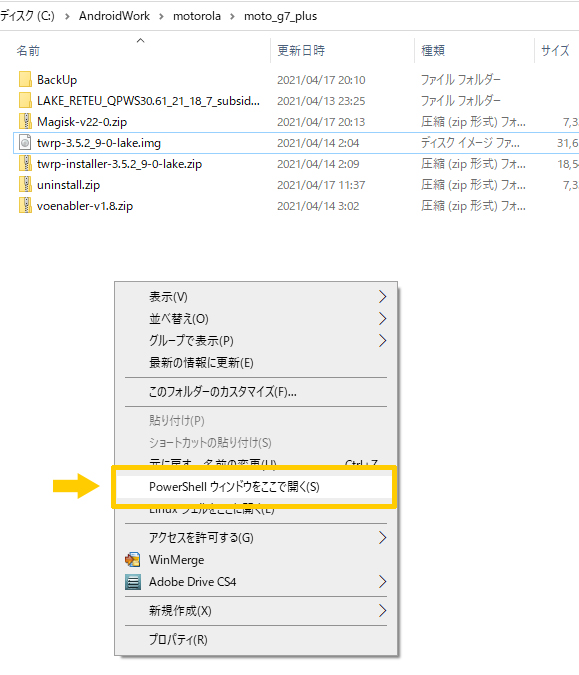

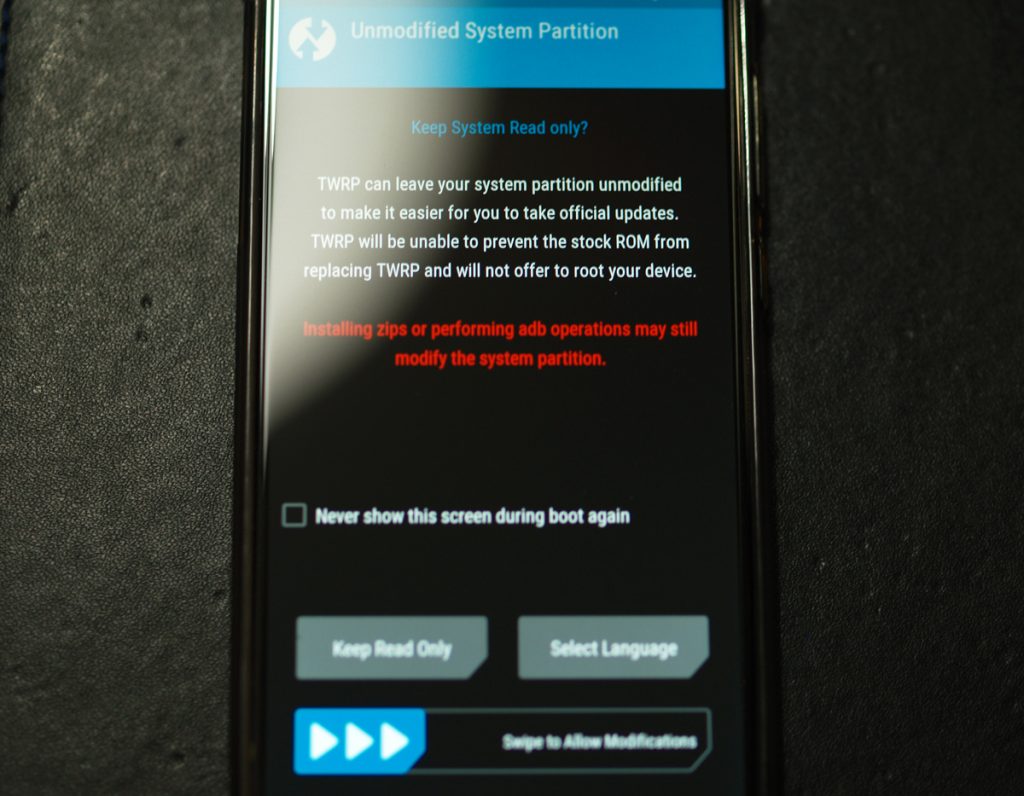
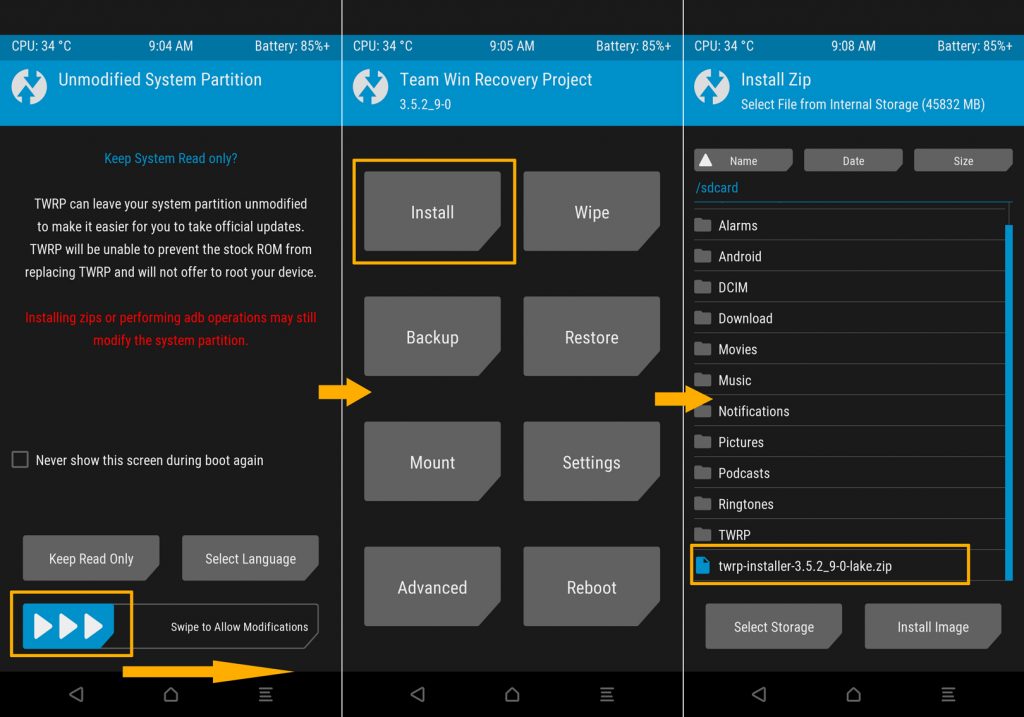
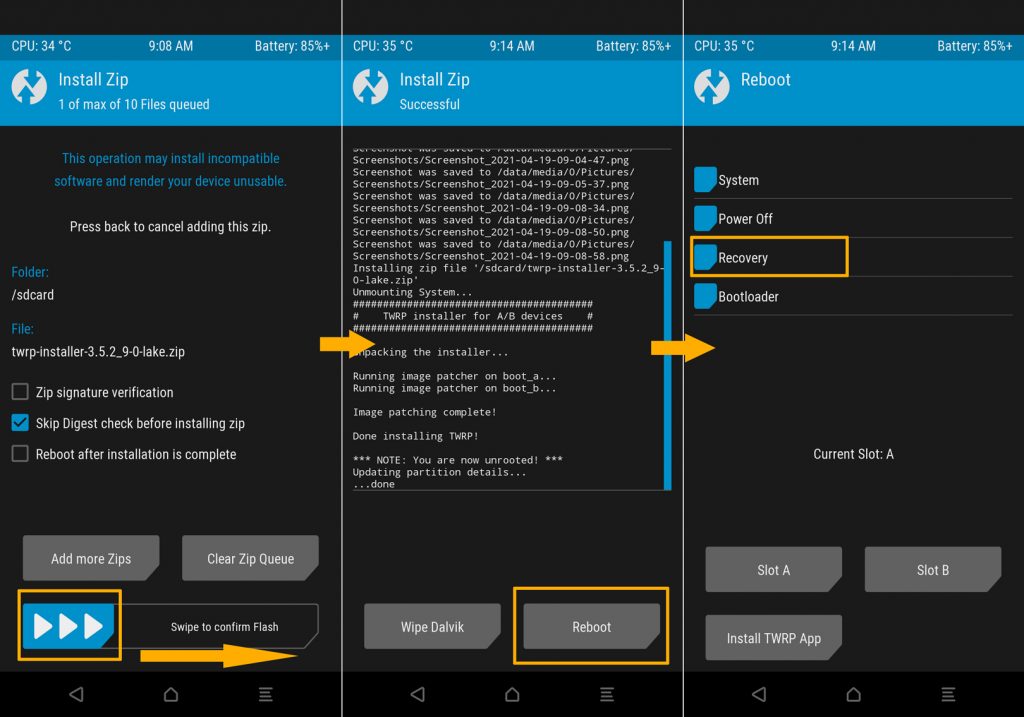

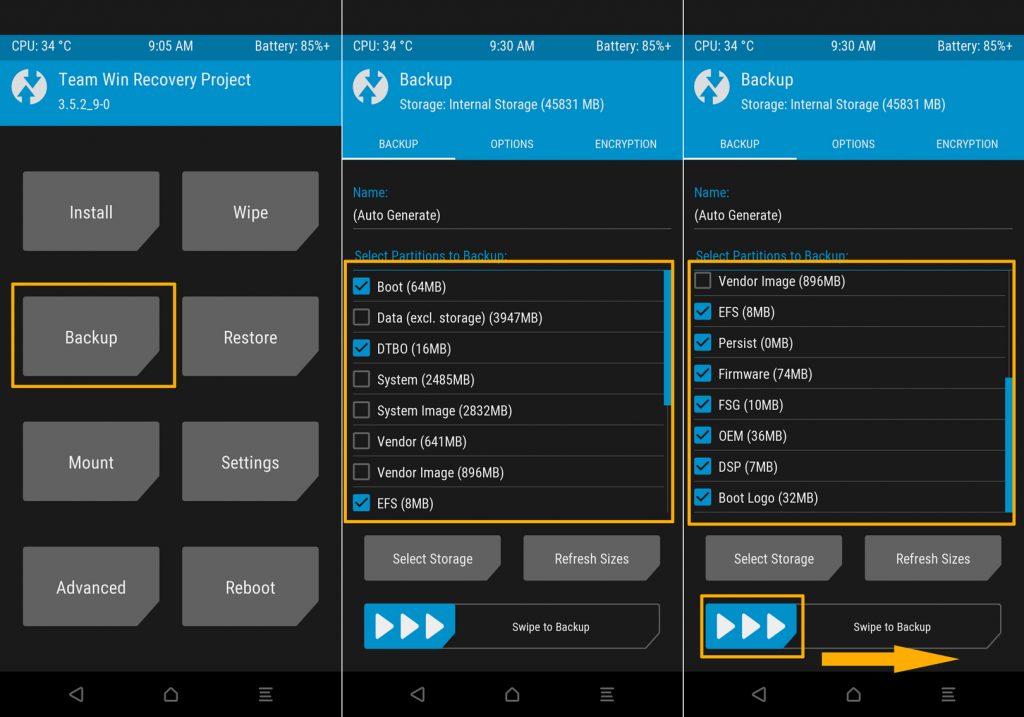
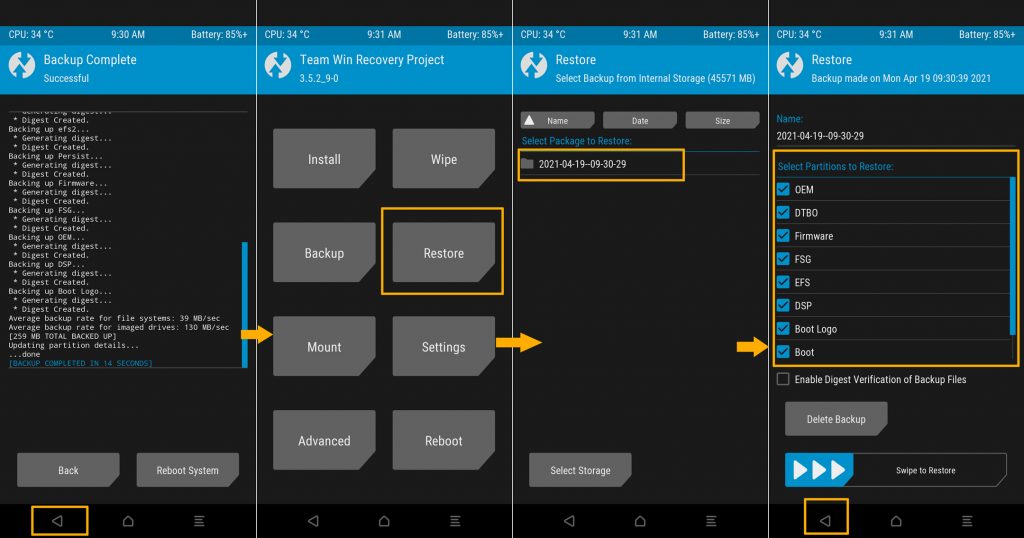
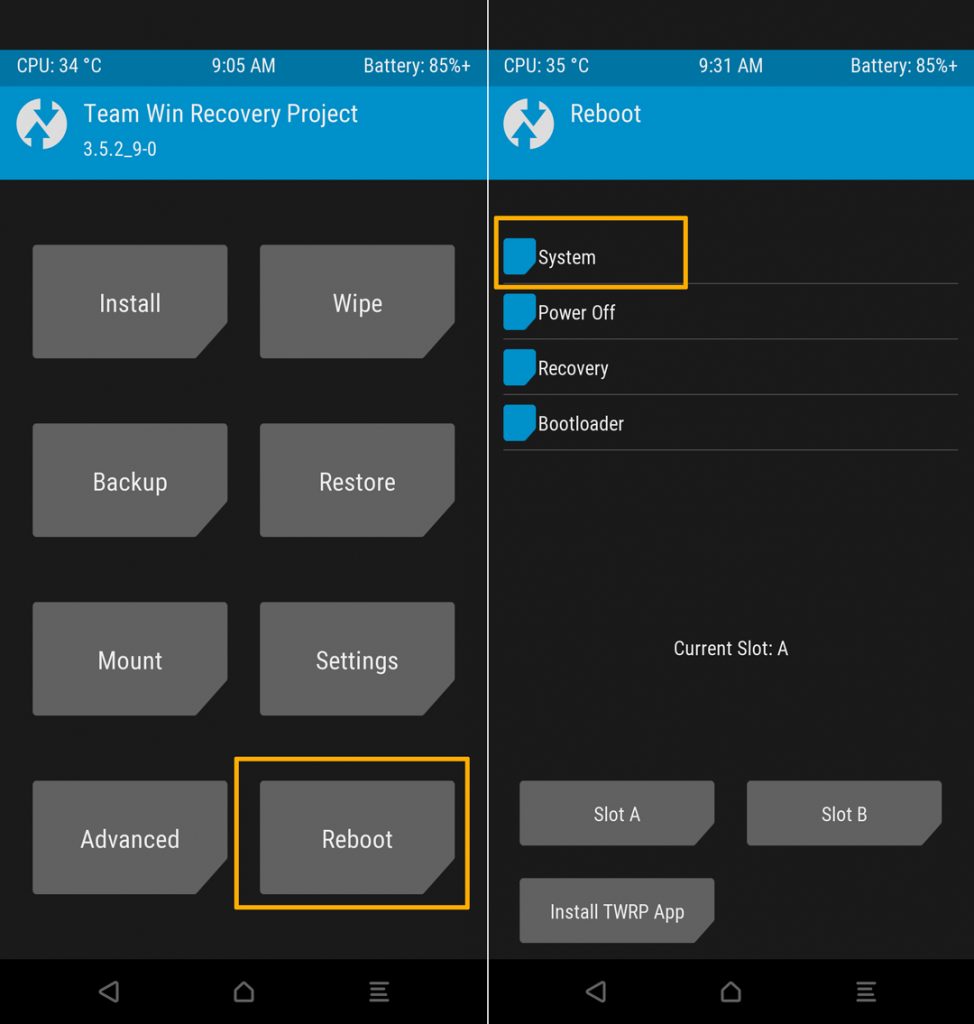
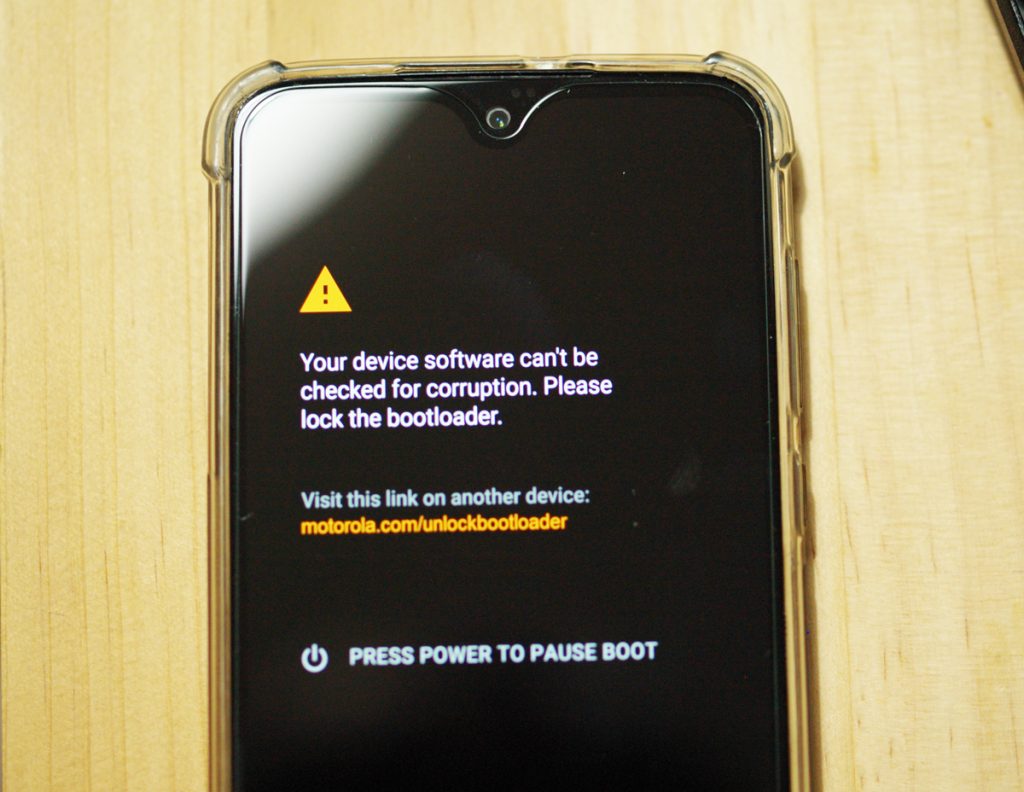
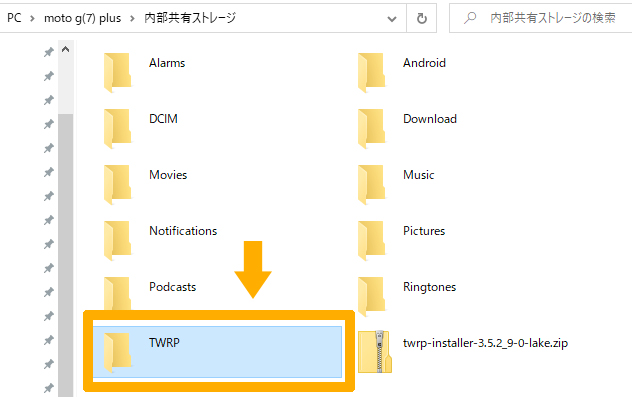


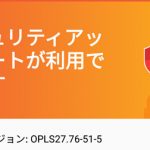





![ME170CX [ME70c] アップデート](https://doroid.org/wp-content/uploads/2015/05/11.2.3.28-20150111release-150x150.jpg)