Kodi とは、簡単に言うと メディアストリーミングサーバーアプリケーション。インストールしたデバイス内もしくはネットワーク上の、画像/音楽/動画ファイルを再生することができる。同アプリは Android OS にインストールすることも可能なため、今回は Android TV に KODI をインストールし windosw の DVD ドライブ共有を行い、DVDビデオ(VIDEO_TS.IFO)ファイルを再生してみた。
KODIとは
もともとXbox用(マイクロソフトゲーム機)のメディアセンターアプリケーションとして作成されたもので、2014年に「XBMC(XBox Media Center)」という名前から「KODI」へ変更され、現在では Xbox だけでなく「Windows」「Linux」「Mac OS X 64bit/32bit」「Android ARM/x86」「iOS iDevice/ATV」、更には「Raspberry Pi」や「BSD」と多くのプラットフォームで使用可能となっている。当然どのプラットフォームにインストールしても操作方法またUIは変わらない。これがなんと「フリーウェア」、つまり「無料で使用できるアプリケーション」なのだ、、、素晴らしい。
誰が作っているのか
こんな素晴らしいアプリケーションは、どこの誰が作っているのかというと、XBMC Foundation という非営利団体にて開発されているとのこと。OS を使用するだけでもお金を要する時代に、非営利でこれだけ多くのプラットフォームに対応させ、またフリーウェアとして開発し提供してくれていることにも「驚き」。
Sponsored links他のソフトと何が違うのか
KODI サイトでは、同ソフトを、オープンソースで且つフリーソフト ”ソフトウェアメディアセンター” と紹介している。つまり、オープンソースであるがために、多くの開発者が拡張機能を開発できる環境が整っているというわけだ。それにより現在では、ソフトウェア「KODI」に追加できる拡張機能(アドオン)が、多くの開発者から提供されている。他のソフトとはこの点で大きく異なっている。例を挙げるとするならば、Mac で作成した iPhoto ライブラリは Mac でのみ再生可能ですが、アドオンの「iPhoto」をインストールすることで、iPhoto で作成したファイルを開くことができ、尚且つ写真表示できるようになる。他にはない機能ですね。
Sponsored linksKODIを使用し Windows 共有ドライブのDVDビデオを再生する
前置きが長かったですが、冒頭に述べた、Windows の DVD ドライブに入れてある、DVDビデオ(VIDEO_TS.IFO)を Windows network を介し KODI で再生してみる。手順は、DVD ドライブ の 共有設定さえできれば、KODI で日本語環境構築のための初期設定はあるものの、KODI をインストールするだけで視聴可能である。
Windows DVD ドライブの共有設定
当方の Windows のバージョンは “7” で、DVDドライブの共有方法は、各OSのバージョンによって異なる可能性がありるので、各方法で共有設定する。Windows7 のドライブ共有設定は以下となる。
- Windows ボタンを押す
- ”コンピュータ” をクリック
- ”DVD ドライブ” をマウスオーバーし右クリック
- ”プロパティ” をクリック
- ”共有タブ” を選択
- ”詳細な共有” をクリック
- このフォルダーを共有するにチェックを入れる
で共有設定完了
Android TV に KODI をインストールする
windows 共有設定が完了したら、後は Android TV で KODI をインストールするだけといいたいところですが、インストール後はデフォルトで英語表記となっており、日本語環境にすべく設定変更も必要。インストール方法から日本語設定までの手順は以下となる。
- Android TV の Google Play より 「KODI」をインストールし起動する
- Systemタブを選択し”Settings”を選択
- Appearance を選択
- Skin を選択し→Fonts を Arial based に設定する
- skin を選択した画面に戻り”International”を選択し Language を選択
- Japanese を選択(バージョンによっては選択不可の場合もあるようです)
- で日本語環境設定完了となる
- ホーム画面に戻り”動画(Video)”タブを選択し、ファイル→ビデオを追加を選ぶ
- ”参照” を選択
- ”WINDOWSネットワーク(SMB)” を選択
- 先ほど共有設定したDVDドライブ名が表示されるので選択し”OK”
- ビデオソースの追加のウィンドウが開くので”OK”。また続いてコンテンツ設定のウィンドウに切り替わるが、”OK”を選択。
- ホーム画面に戻り”動画”をひらくと、先ほど追加したソース”E”が表示される
- 同”E”を選択すると、DVDドライブに挿入してあるDVD情報が表示されるので、”VIDEO_TS.IFO” を選択すると、DVDの再生が始まる。
- DVDメニューの操作も可能である
今回導入した、KODI は アメリカで発売された ”Forge TV” にインストールしております。Nexus Player にはない有線LAN接続が可能ですので通信速度低下による画像のカクツキなどはなかった。個人的に Nexus Player も購入の選択肢に入っていたのですが、wi-fi接続のみという仕様が気に入らなかったため購入を見送った。
KODI を導入することで Android TV の利用範囲が大きく広がる
Android TV に KODI を導入して、Android TV の利用範囲が大きく広がると感じた。というのも、Android TV の使用方法となると、Youtube を自宅のTVで使用したり、以前記事にしたエミュレーターを動かしてゲームで遊んでみたり、Android TV 専用ゲームアプリで遊んでみたりと、少し限られていたわけですが、このKODI をインストールすることにより、ネットワーク上の画像/音楽/動画ファイルを再生可能な「メディアストリーミングデバイス」へと様変わりするからだ。具体的には、今回のようにDVDプレーヤーとして使用することで、TVはあるもののDVDプレーヤーのない部屋でも、レンタルしてきたDVDビデオを同部屋の大画面TVで再生することができるようになる訳です。
Android TV が素晴らしい「プラットフォームだ」という記事ではないのですが、今後「KODI」のような素晴らしいアプリが開発されることにより、 Android TV がさらに頼もしいデバイスに変化することを期待したい。
Sponsored linksNexus Player よりも NVIDIA SHIELD !!
個人的にお勧めな Android TV 搭載のデバイスは ”NVIDIA SHIELD”。理由としては、有線LAN接続可、Sdcard スロット有り、USB接続可能、コントローラーセット、グラフィック性能は現Android TV デバイス の中では群を抜いている、また 通常199.99ドルのモデルは16GBのストレージなのだが、ストレージが500GB タイプも販売されており、まさに「メディアサーバ」としても十二分にデータが保存できるデバイスになる。
実はこの”NVIDIA SHIELD”は、アメリカの Amazon
にて販売されていますが、なんと日本国内に発送してくれます。Nexus Player 購入を検討されている方は、今一度検討されてみてはいかがでしょう。
関連記事
Sponsored links

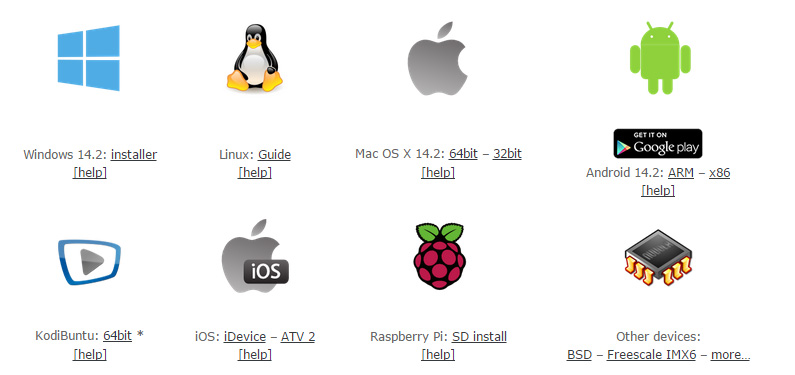
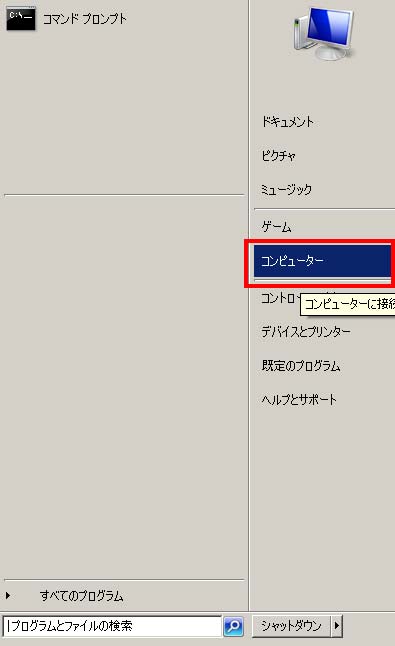
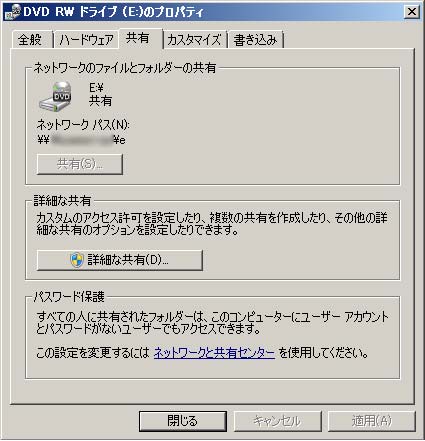

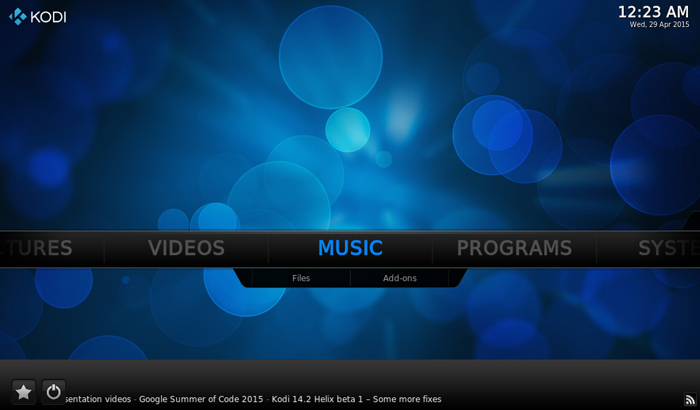
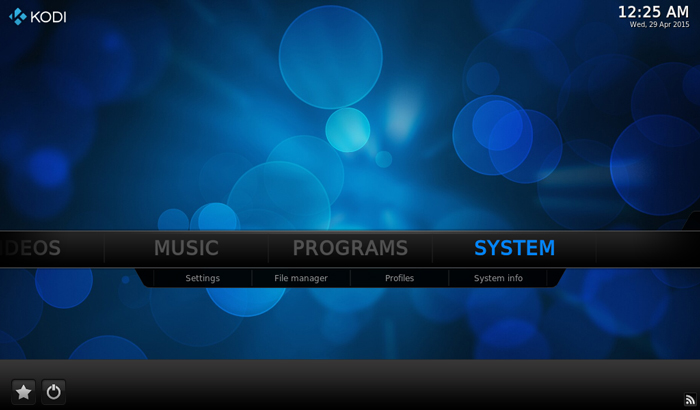
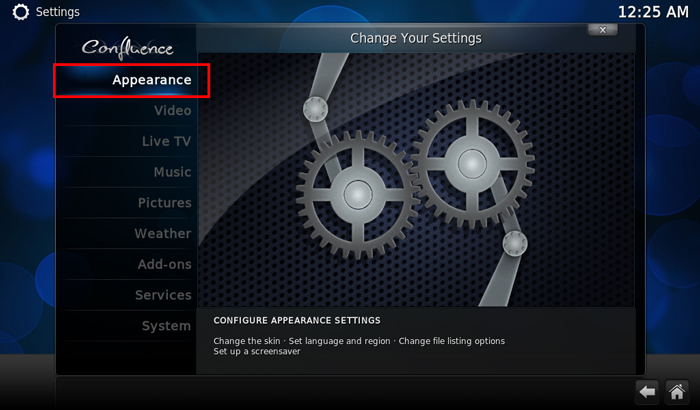
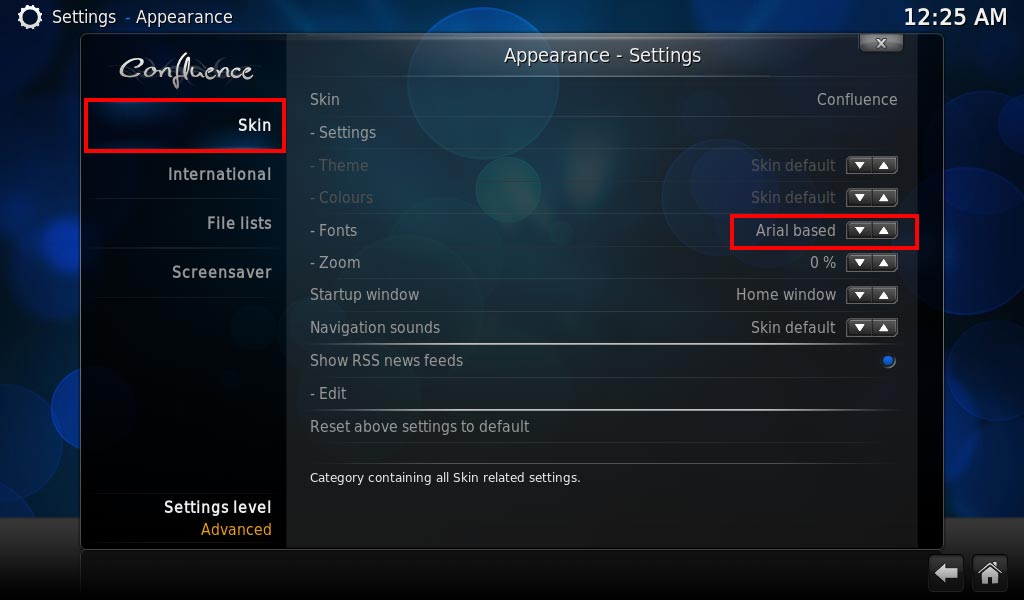
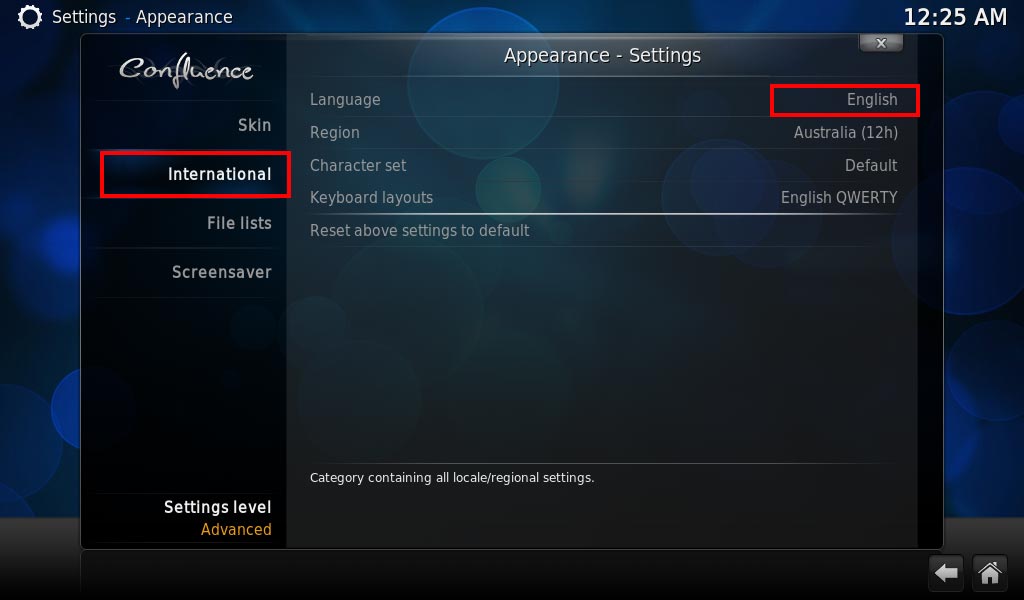
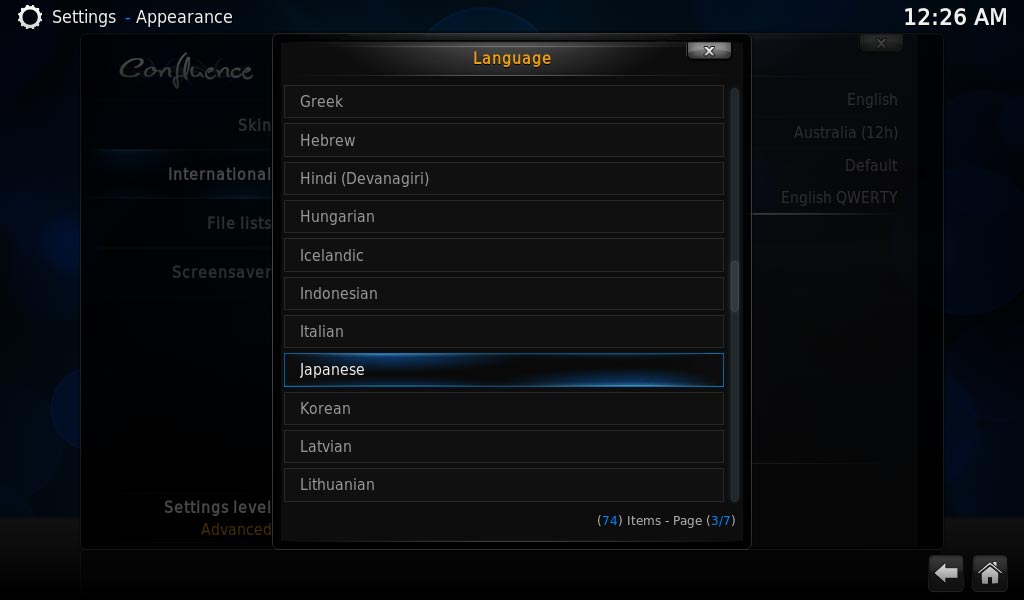
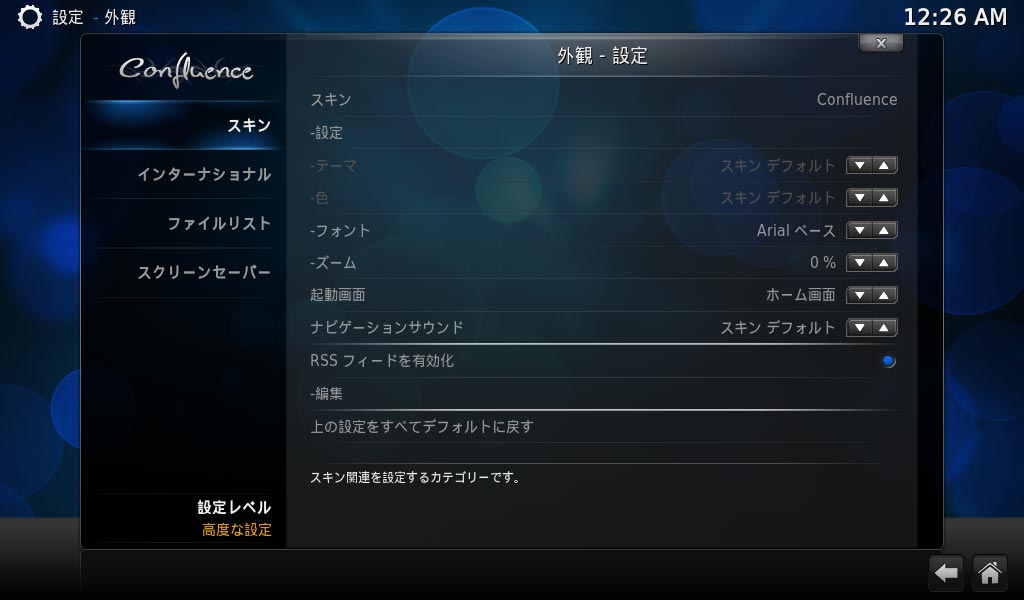
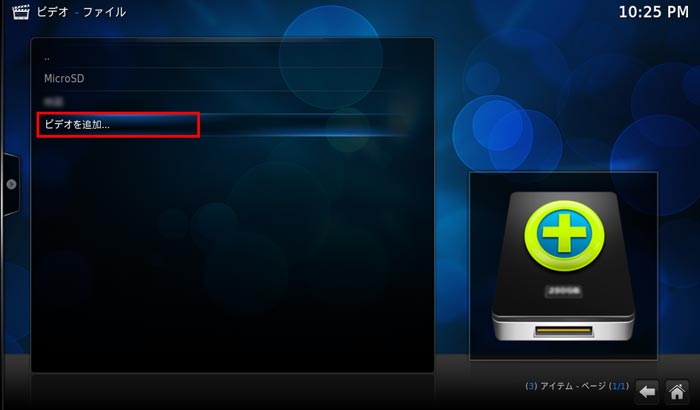
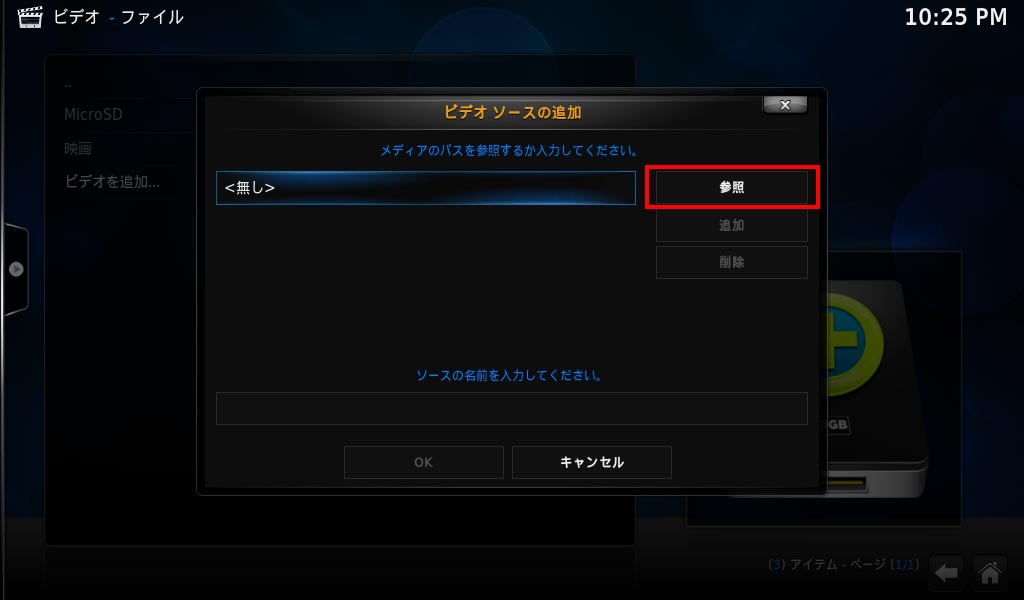
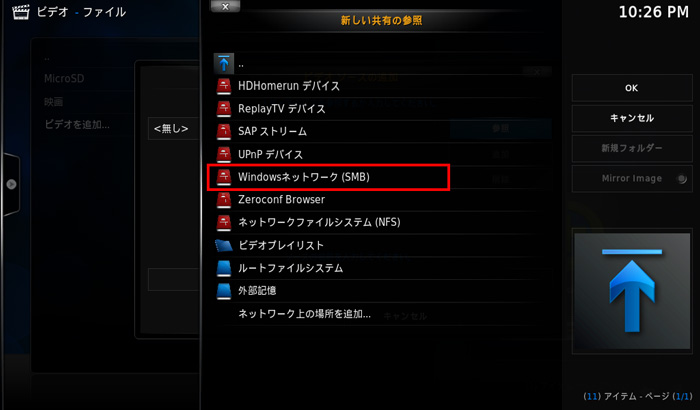
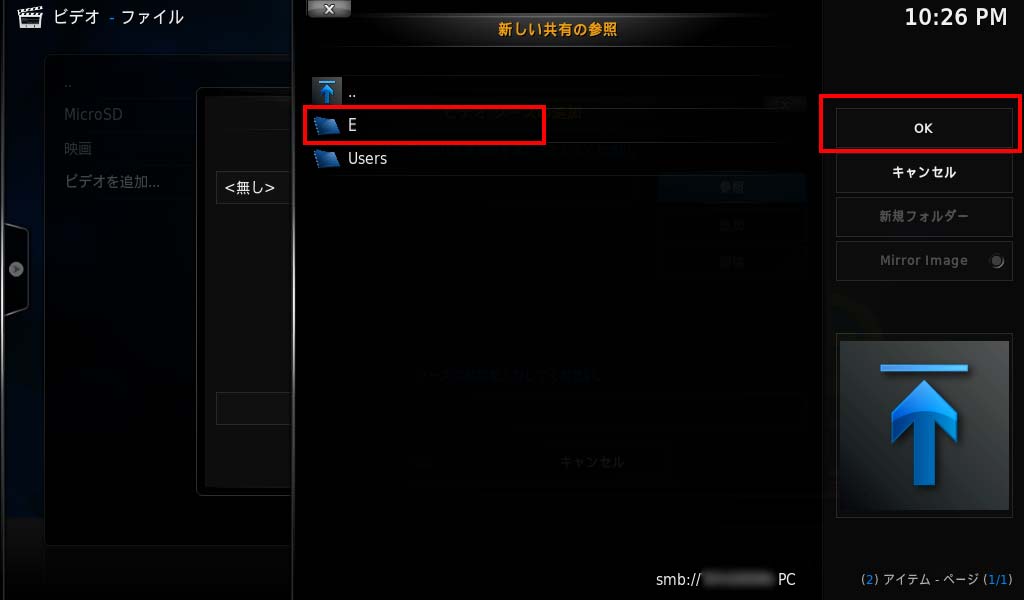
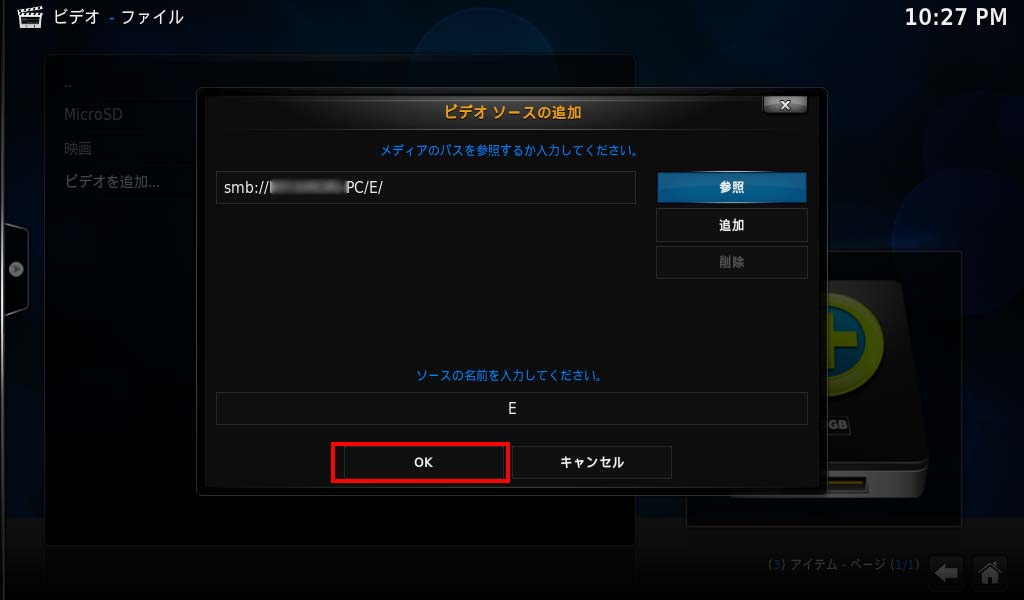
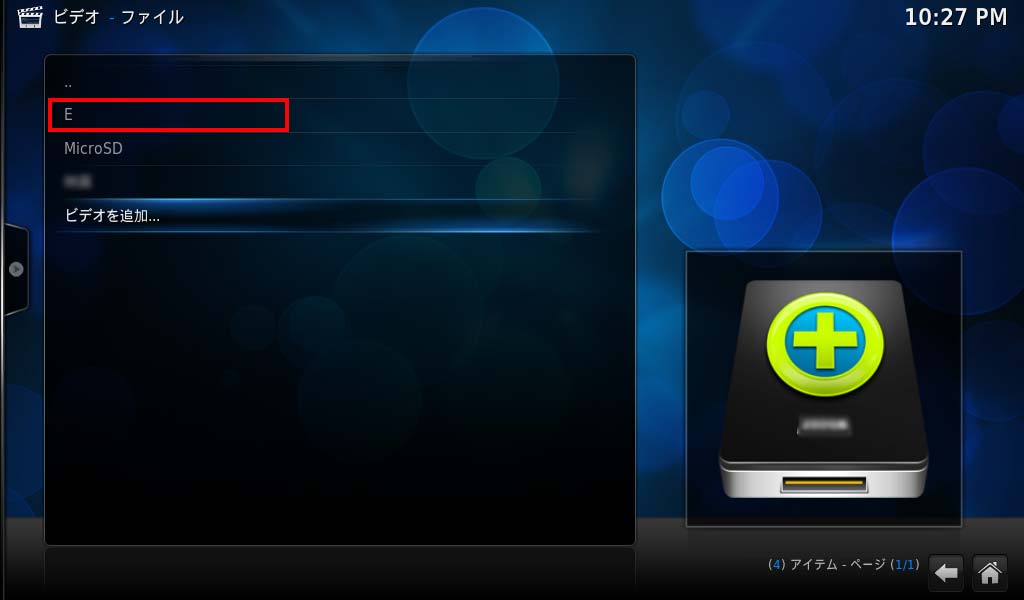




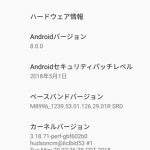

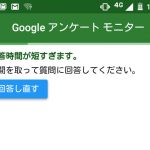


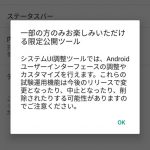


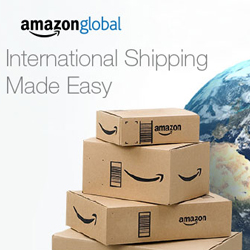
面白い記事です。
シェアありがとうございます。