先日購入したAndroid TV OS 搭載の「NVIDIA Shield TV 2019」で「Minecraft(マインクラフト) 統合版(BE)」をやってみた。以下方法を実施することで楽しく遊ぶことができました。
目次
Minecraft は Android TV 向け Google Play ストア で公開されていない
これを記事にした理由は、「Minecraft 統合版(BE)」はAndroid TV 向けの「Google Play」では公開されておらず Android TV OS にインストールして遊ぶことができない、そこでなんとか自己所有のAndroid TV OS搭載の「NVIDIA Shield TV 2019」で「Minecraft 統合版(BE)」を動かすことはできないか試してみた次第です。当然ですが Android TV の「Google Play」で「Minecraft」を検索しても検索結果にヒットしません。
Minecraft 統合版(BE) のAPK ファイルをどこからかダウンロードしてきてインストール
対応方法は簡単で、スマートフォン向けの「Minecraft」apkファイル(野良アプリ)を探して、「PC」にダウンロードしてきて「NVIDIA Shield TV 2019」に下記方法でインストールするだけで楽しめます。
Minecraft 統合版(BE)APK ファイルの探し方
まずインストールするapkファイルをwebから探しだす必要があります。普通にGoogle検索で「Android Minecraft apk」と検索すればたくさん候補が出てきますが、検索結果のなかには、ベータ版アプリや古いバージョンのアプリも含まれているため、最新版アプリを探す必要があります。最新版アプリのバージョンの確認方法は、Google Play ストア で公開されているアプリ情報から確認できます。
- MineCraft
- :Google Play ストア
Google play ストアの「Minecraft」ページ「すべてのレビューを読む」のちょうど下あたりに以下画像のように最新バージョンが表示されています。
- 最新バージョン
- : 1.14.30
最新バージョンが確認できたら、最新バージョンをググればピンポイントで「apk」ファイルが入手できます。ダウンロード先は各自検索してダウンロード願います。
Sponsored linksアプリのインストール方法は2つ
ダウンロードしてきた「マインクラフトapk(仮)」のインストール方法は下記の二通り。
- 「マインクラフトapk(仮)」が保存されたUSBメモリを「NVIDIA Shield TV 2019」に接続し「ファイルマネージャー系アプリ」からインストールする方法
- 「PC」と「NVIDIA Shield TV 2019」とをUSBデバッグ接続してADBコマンドから「マインクラフトapk(仮)」をインストールする方法
必要なもの
以下、インストール作業に必要なものになります。
- USBメモリを使ってインストールする場合
-
- USBメモリ(128MB程度でOK)
- Windows PC
- USBデバッグ接続してインストールする場合
-
- USB A-Aケーブル メスメスのUSBケーブル
- Windows PC(Andoroid SDK インストール済みであること)
ファイルマネージャー系アプリ」からインストールする方法
まず「NVIDIA Shield TV 2019」にファイルマネージャー系アプリをインストールします。今回は「File Commander」というアプリをインストールしました。「NVIDIA Shield TV 2019」のGoogle Play から「File Commander」をインストールします。
PCにダウンロードした「マインクラフトapk(仮)」を準備したUSBメモリに保存し、「NVIDIA Shield TV 2019」のUSBポート1に差し込みます。
手順
USBポート1にUSBメモリを差し込んだら以下手順でインストールします。
- 「File Commander」を起動します。
- 内部ストレージとは別に、表示されているUSBメモリを選択します。
- USBメモリ内に保存した「マインクラフトapk(仮)」を選択する。
- 「セキュリティ上の理由から、お使いのスマートフォンではこの提供元不明なアプリをインストールすることはできません」と表示されますので、提供元不明なアプリがインストールできるように「設定」を変更します。「設定」を選択。
- 画像赤枠をオンにします。
- USBメモリ内に保存した「マインクラフトapk(仮)」を選択します。
- 「インストール」を選択して完了です。
「PCとUSBデバッグ接続」してADBコマンドからインストールする方法
NVIDIA Shield TV 2019 のUSB デバッグ設定が完了していることがデバイス前提条件となります。また、Windows PC は、Android SDK がインストールされており、ADBコマンドが実施できる状態であることが条件です。
NVIDIA Shield TV 2019 のUSB デバッグ設定方法はこちらを参照ください
手順
- USBケーブルで「NVIDIA Shield TV 2019」と「Windows PC」とを接続します。「NVIDIA Shield TV 2019」のUSBポート1にケーブルを挿します。
- PCに保存した「マインクラフトapk(仮)」のフォルダ内の空白部分で「Shiftキー」を押しながら右クリックすると、下記画像画像のように表示されますので、「PowerShellウィンドウをここで開く」をクリックします。
- 別窓で「Windows PowerShell」ウィンドウが開くので以下をコマンド。※コマンドの「minecraft.apk」は、各自でダウンロードしてきた「マインクラフトapk(仮)」名に適宜変更してください。ここでは「minecraft.apk」としてコマンドを実行します。
adb install minecraft.apk
- インストールが完了したら、「Success」と表示されます。
アプリのインストール作業はここで終了です。
遊ぶ
インストールが完了したら早速アプリを起動して遊んでみます。遊ぶ前に、操作するためのコントローラーが別途必要です。「NVIDIA Shield TV 2019」に付属しているリモコンでは操作ができません。下記コントローラーは動作確認済みです。
- 動作確認済みコントローラー
- マイクロソフト ゲームコントローラー Bluetooth/有線接続/xbox one/Windows対応 PC用USBケーブル同梱 4N6-00003
※無線(Bluetooth)でも接続して楽しめます。
- マイクロソフト ゲームコントローラー 有線接続/xbox360 ゲームコントローラー x811616
※USBポートに差し込めば普通に使用できます。
※生産終了していますが中古市場で入手できます。
アプリを起動してみる
アプリ起動後に「マイクロソフト」アカウント画面が表示されますので、「マイクロソフト」アカウントでログインする必要があります。当然ですが、ログインする「マイクロソフト」アカウントでマインクラフトを購入(ライセンス契約)していることが前提です。ライセンス未所持の方は購入しておきましょう。
以下手順でアプリを起動します。特にアプリを起動する際に気を付けること、注意すること等はありません。
- ホーム画面左上のアプリアイコンを選択
- Android TV にインストールされたすべてのアプリが表示されます。「マイクラ」がインストールされていますので、それを選択します。
- Microsoft アカウントでログインします。
- ゲームが起動します。アプリ読み込み時は、スマホのPE版と同様の画面が表示されます。
- 遊ぶを選択して、ゲームを楽しみましょう。
- RTボタンで穴が掘れます。画面下部にボタンに対する動作(掘る)が記載されているのでわかりやすいです。
- Yボタンで持ち物を表示させます。下記画像赤枠のように、ボタンに割り当てられた動作が記載されます。わかりやすいです。
以上
NVIDIA Shield TV 2019 pro はゲームや映画、動画視聴など使い方色々
NVIDIA Shield TV 2019 pro 、は幅広いゲーム(エミュレータアプリ等動作します)であそべます、また、Amaozonプライムビデオ、Netflix、Youtube、DAZN (ダゾーン)等の動画アプリがプリインストールされております。お勧めです。※GeforceNowもプリインストールされていますので同アプリで「フォートナイト」も遊べます。
「NVIDIA Shield TV 2019 pro」はアメリカのAmazon.comから$199で購入しました(送料別)が、2020年5月9日現在は在庫なしの状況です。
アップデート方法
Android TV OS向け Google Play で公開されていないアプリを無理にインストールしているため、アプリのアップデートが提供されても更新されることがないです。アプリがアップデートされたら、最新バージョンの野良アプリをどこからか探してきて、上記手順でインストールするだけです。上書きインストールされるため、旧バージョンで保存しているゲームデータは継続して使用できます。
関連記事
Sponsored links
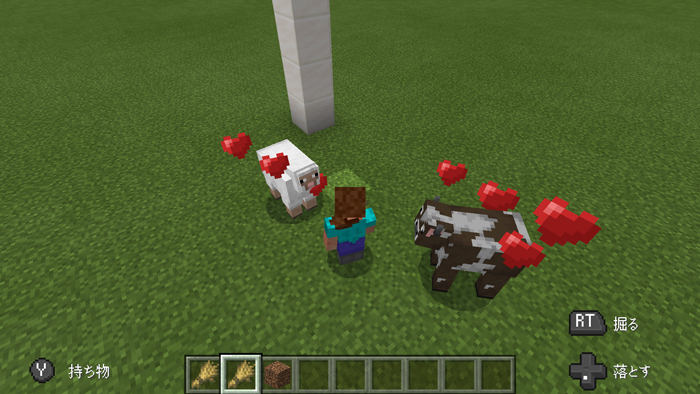
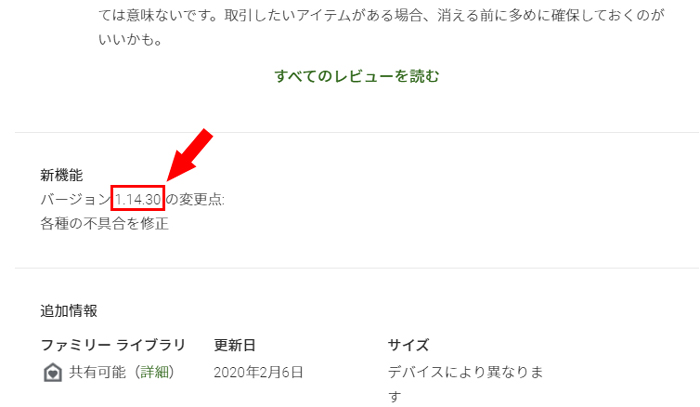
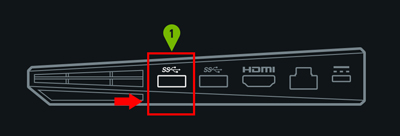
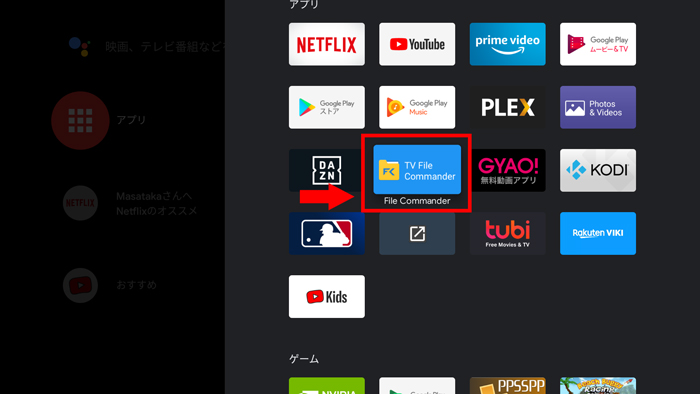
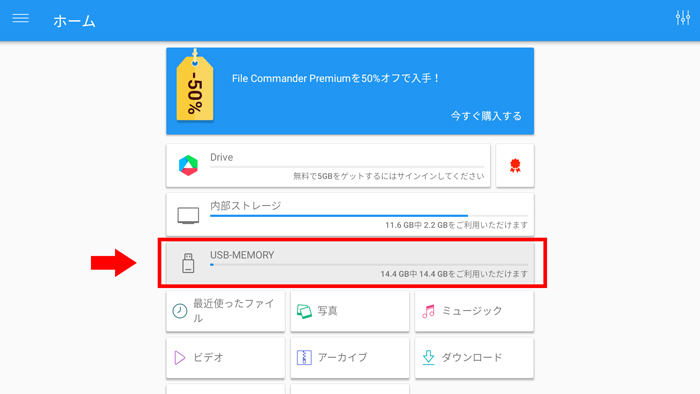
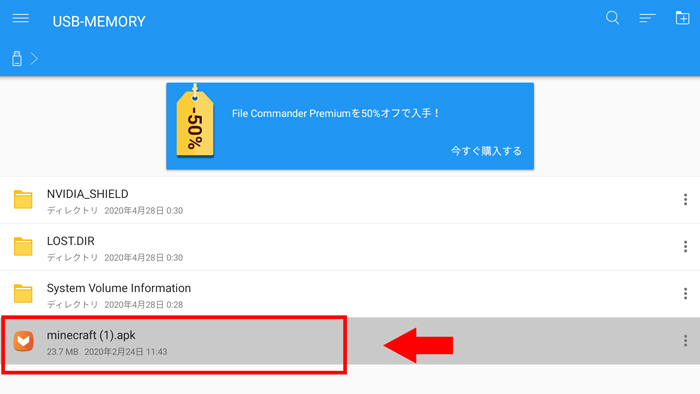
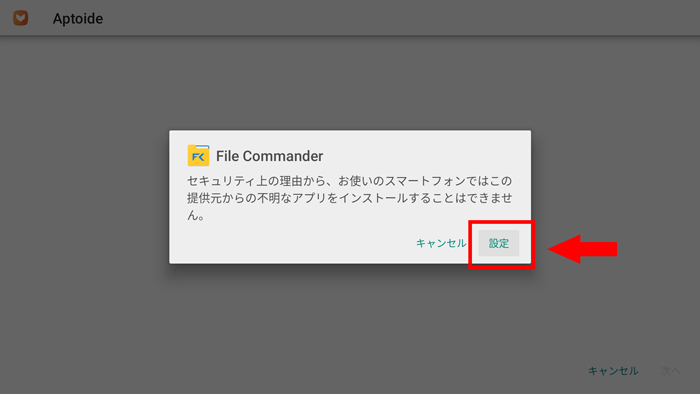
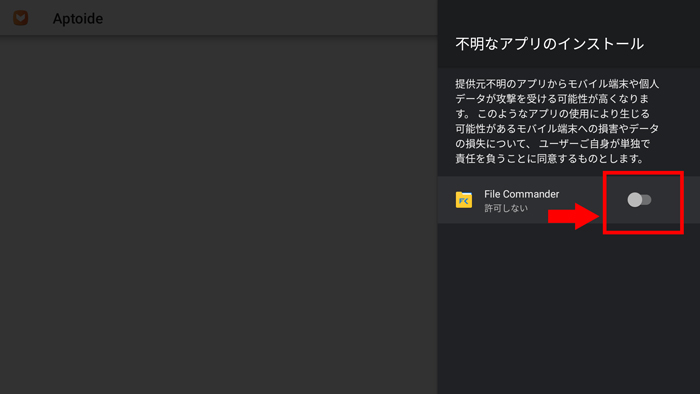
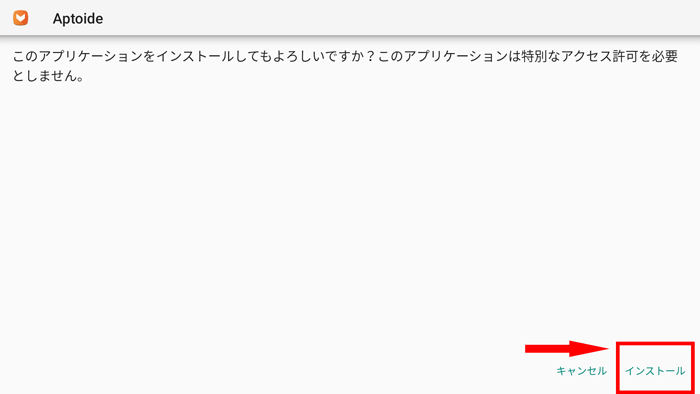
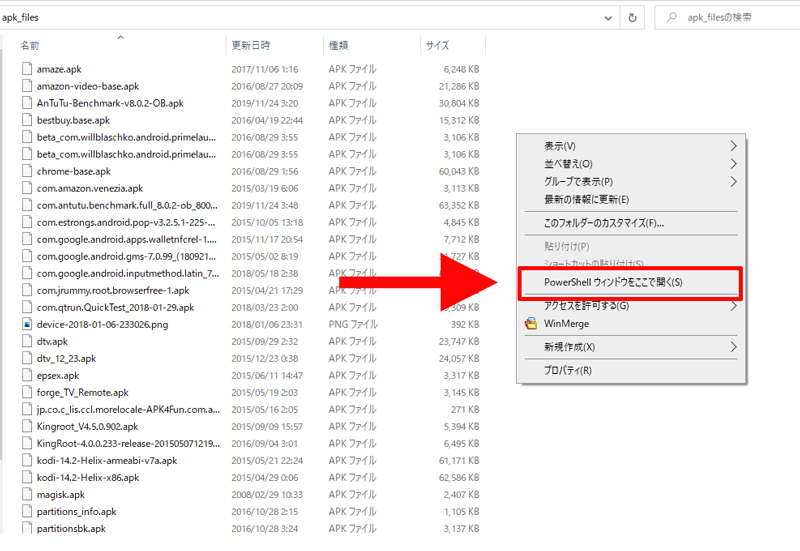
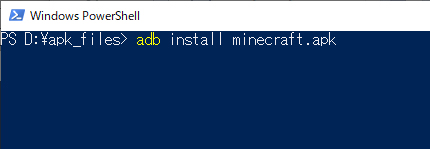
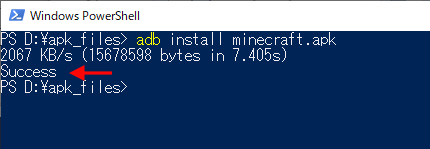


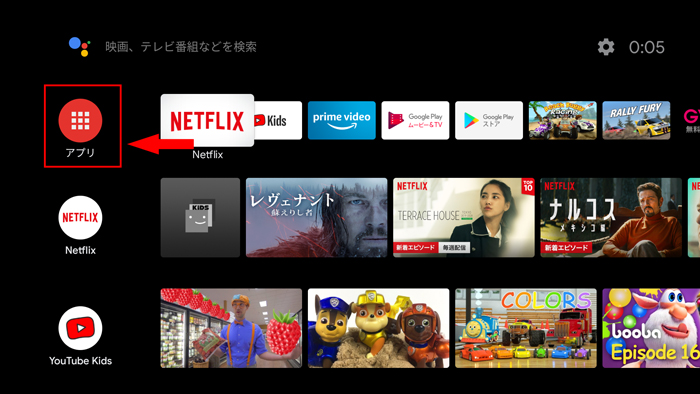



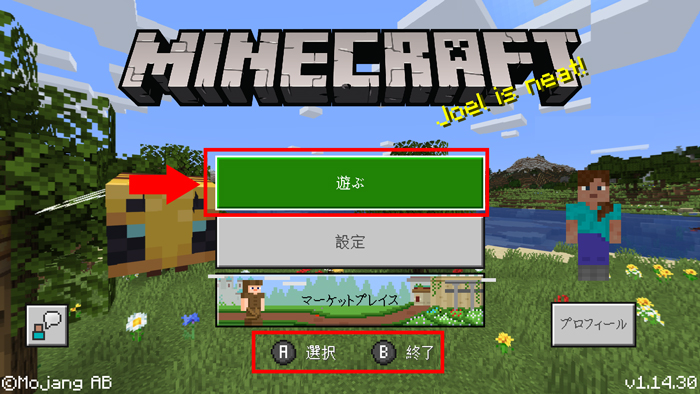

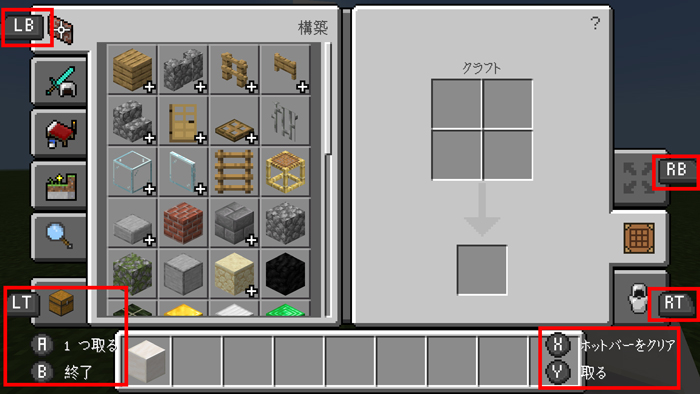


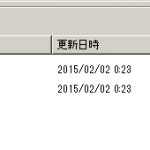


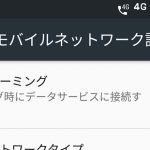
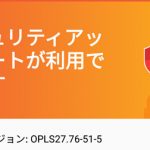

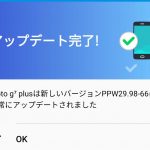

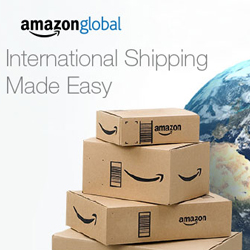
先日はありがとうございました。本日テレビか届いたのでマイクラのAPKファイルをダウンロードしようと試みるものの、対応しておりません・ダウンロード出来ませんと表示されて手詰まりの状態となってしまいました。もし迷惑でなければAndroidtv単体でのダウンロード・起動方法をご教授して貰えないでしょうか?
つい先程インストール完了出来ました!まずiPhoneでマイクラのapkをダウンロードしてきてOnedriveにクラウド保存。Androidtvにてファイルコマンダーをダウンロードしてonedriveを連携。そして保存したファイルを読み込んでインストール。で完了!ただコントローラーの動きがおかしくてどうすれば良いのかと…
連絡遅くなり申し訳ありません。
情報提供、またインストール手順ありがとうございます。
onedrive を連携ですか!思いつきませんでした。
コントローラーの動作がおかしいということですが、どのような動きなのでしょう。
因みに、コントローラーのメーカーはどちらをご利用でしょうか。
マイクロソフトのコントローラーでないと正常に動かなかった記憶がありますが、はっきりと覚えておらず。