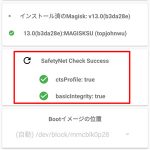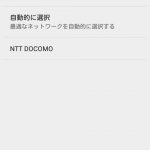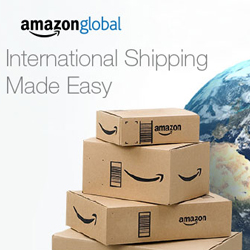Bootloader Unlock 作業「Xiaomi Redmi 5 Plus(global) Bootloader Unlock 手順」が完了したので、早速、カスタムリカバリー「TWRP」とカスタムROM「Lineage OS」を導入します。
中国産ROM「MIUI」の利用に注意が必要かも
前々から怪しいと個人的に指摘している「中国産ROM」ですが、ネットで軽く調べてみたところ、過去にソフトウェアセキュリティ会社のeScanが、XiaomiのMIUIの多くの脆弱性について報告していました。
現在はXiaomi 側で OSを修正している可能性もありますので、以下内容については参考程度にお願い致します。
source:guidingtech.com
システムアプリアンインストールが安易にできる
MIUIのシステムアプリは、アンインストール時のパスワードなしでアプリをアンインストールすることができるようです。
Mi Moverアプリケーションに欠陥
欠陥の2つ目は、「連絡先、メッセージ、写真、音楽、ビデオ、ドキュメント、インストールされたアプリケーション、その他のデータ」を簡単に転送できるように設計されたMi Moverアプリケーションにあると言及。「Mi Mover」は、以前の電話から新しいXiaomi電話機にデータを転送するアプリケーションですが、通常他のAndroid搭載端末では、転送を開始する前にユーザーのパスワードまたはPINの入力を求めるメッセージが表示されますが、この「Mi Mover」はパスワードなしでデータ転送が可能であるようです。
上記二点の脆弱性は、ロックされていないXiaomiデバイスへのアクセス権を取得した人なら誰でも、デバイスやデバイスのすべてのコンテンツを容易に複製できることになると指摘。
つまり簡単に言うと、誰かに「連絡先、メッセージ、写真、音楽、ビデオ、ドキュメント、インストールされたアプリケーション、その他のデータ」を抜き取られる可能性があるということですね。怖いです
Sponsored links2018/03/22現在利用できるカスタムROM
兎に角怪しいROMは使用したくないので、今日現在、「Xiaomi Redmi 5 plus」で利用できるカスタムロムを調べてみました。
- Unofficial LineageOS Android OS 7.1.2
- AospExtended ROM V4.6 Android OS 7.1.2
- Remix OS 5.8.5 Android OS 7.1.2
ROMさえ入替えることができれば、基本スペックは今の流行のスペックをある程度おさえているデバイスです。以下簡単にスペックです。
スペックの割に低価格
長期的に利用していないため、デバイスの善し悪しについて言及しにくいですが、軽く触った感じでは、スペックの割に低価格なデバイスだと思います。ただし以下の件で万人にお勧めできるデバイスではないことは明白です。
- Bootloader Unlock 作業をして OS「MIUI」を入替えする必要がある(中国産ROMが怪しいと思う個人的意見)
- 対応ネットワーク周波数に手を加える必要がある「俗にいくプラスエリア化が必要」※手を加えたとしてもドコモ系MVNOで利用できる程度
ネットワーク周波数帯域変更「FOMAプラスエリア」対応化については後日記事にいたします。
魅力
ソフト面「MIUI OS」には、先ほども言及しましたがセキュリティーの観点から魅力を全く感じませんが、ハード面では魅力を感じるデバイスです。ディスプレイサイズが大きい「5.99インチ」で且つ「snapdragon 625」を採用したミドルハイスペックデバイス。またバッテリー容量が「4100 mAh」で他のデバイスに比べ少し多めの容量です。デュアルSIM採用。スペックをトータル的に見て価格「約20,000円」は安いといわれる部類に入るのではないでしょうか。
Antutu ベンチマークテスト
Antutu ベンチマークテスト で「76909」をマークしました。OSは Lineage OS 使用時のベンチマーク結果です。
スペック
| Xiaomi Redmi 5 Plus 4G Phablet | |
|---|---|
| OS | MIUI 9 Operating System |
| Memory(RAM) | 4 GB or 3 GB |
| Storage(ROM) | 32 GB |
| CPU | Qualcomm MSM8953 Snapdragon 625 Octa Core 2.0GHz |
| GPU | 650 MHz Adreno 506 GPU |
| DisplaySize | 5.99″ 2160 x 1080 |
| Wi-Fi802.11b/g/n | 802.11 b/g/n (2.4 GHz) |
| Bluetooth | Bluetooth V4.2 |
| SDcard slot | ○ |
| Front Camera | 5 MP |
| Back | 12 MP |
| Speakers | Front-ported loud speaker |
| 3G Band | B1 2100MHz,WCDMA B2 1900MHz,WCDMA B5 850MHz,WCDMA B8 900MHz |
| 4G Band | LTE band 1(2100), 3(1800), 4(1700/2100), 7(2600), 8(900), 20(800), 38(2600), 40(2300) |
| Battery | 4100 mAh |
| Size | 158.5 x 75.4 x 8.0 mm |
| Weight | 180 g |
| SIM Card | Micro-SIM |
| センサー |
加速度センサー、周囲光センサー、重力センサー、ジャイロスコープー、ホールセンサー、近接センサー 、デジタルコンパス |
TWRP 導入手順
カスタムROMを利用する場合は、カスタムリカバリーを導入した後に、そのカスタムリカバリーから「カスタムROM」をインストールする必要があるため、まずは、Custom recovery である「TWRP」を導入します。
PCにAndroid SDkが導入されている必要があります
fastboot コマンドを使用してTWRPを導入します。fastboot コマンドを利用する場合は、PCにAndroid SDkがインストールされている必要があります。
詳細な導入方法等については他サイト様を参照願います。
環境が整ったら以下の手順でTWRPを導入します
- Official TeamWinサイト「TWRP for Xiaomi Redmi 5 Plus」から twrp-3.2.1-0-vince.img をダウンロードします。適宜PCドライブへ保存。
- 保存した「twrp-3.2.1-0-vince.img」のディレクトリで「Shift+右クリック」で「コマンドウィンドウをここで開く」を押下する
- コマンド窓が起動します。
- 以下コマンドを入力
- まず、Recovery partition にカスタムリカバリイメージをFlashします。
fastboot flash recovery twrp-3.2.1-0-vince.img
上記コマンドを実行するとOKAY finished の文言が表示されれればOKです。
target reported max download size of 536870912 bytes sending 'recovery' (36756 KB)... OKAY [ 1.117s] writing 'recovery'... OKAY [ 0.307s] finished. total time: 1.427s
- Boot Partition にカスタムリカバリーイメージをFlashします。
fastboot boot twrp-3.2.1-0-vince.img
Flashが完了したらTWRPが起動します。
- まず、Recovery partition にカスタムリカバリイメージをFlashします。
- TWRPが起動したら 「Reboot」をタップ
「Recovery」をタップ
TWRP でバックアップをとる
念のため現在端末にインストールされているROM(China DevROM)の状況をバックアップしておきます。
バックアップが完了したら、「reboot」⇒「system」をタップして問題なくデバイスが起動するか確認をします。
Sponsored linksLineage OS 導入手順
TWRP でバックアップをとり、デバイスの起動確認がとれたら、早速必要なファイルを準備し「LineageOS」をインストールします。
必要なファイル群
下記リストのファイル群をPCにダウンロードし、デバイスのストレージもしくはSDカードに保存します。
- XDA のこちらよりROMをダウンロードします。
- OpenGapps.orgから「ARM64 7.1 」のGappsをダウンロードします。私は「Stock」を使用しました。
後にプラスエリア化のため「su」権限を使用するので lineageos.org から「addonsu-14.1-arm64-signed.zip」をダウンロードします。
インストール手順
必要ファイルが全て準備できたらTWRPを起動してROMのインストールに取り掛かる。
- 現在インストールしているROMを「Wipe」します。
- 「Advanced Wipe」をタップ
- 「System」「Data」「Cache」にチェックをして「Swipe to Wipe」を実行
- 引き続き「ROM」をインストールします。
- 「Select Strage」をタップして、ダウンロードしてきたファイル群を保存したストレージを指定します。
- 私は「OTG」デバイス経由でインストールしました。
- 「lineage-14.1-20180304-UNOFFICIAL-vince.zip」をタップ
- 「Swipe to confirm Flash」を実行
- インストールが完了したら、バックボタンでインストールファイルを選択する画面に戻り、「open_gapps-arm64-7.1-stock-20171031.zip」をタップ
- 「Swipe to confirm Flash」を実行
インストールが完了したら、バックボタンでインストールファイルを選択する画面に戻り、「addonsu-14.1-arm64-signed.zip」をタップ「Swipe to confirm Flash」を実行
「Reboot」⇒「Sysmte」を選択するとデバイスが起動します。
Lineage OS ロゴが表示されればROMの導入完了です。お疲れ様でした。
2018/03/29 追記
このままでは ポケモン Go が遊べない
ポケモンGoで遊んでみようとアプリをインストールしたところ、下記画像が表示された
「Magisk」を導入する必要があります。
Magisk 導入方法
[2018.3.28] Magisk v16.0 – Root & Universal Systemless Interface [Android 5.0+]から「Latest Magisk」をダウンロードし、デバイスのストレージに保存します。
TWRP からダウンロードしたファイルをインストール
XDA からダウンロードしてきたファイルをデバイスのストレージに保存したら、電源ボタンを押下して、再起動→リカバリーを押下してTWRPを起動させます。
TWRP が起動したら、「Install」をタップ
XDAからダウンロードしてきた「Latest Magisk」を選択しインストールします。※当方はV15.1を使用しました。
インストールが完了して再起動すると「Magisk Manager」アプリがインストールされていることが確認できます。
Magisk Manager を起動させて、「Safetynet チェック」を押下し「Safetynetチェック成功」が表示されたら完了です。
上記手順でもポケモンで遊べない場合は、「設定アプリ」⇒「アプリ」⇒「ポケモンgo」⇒「ストレージ」をタップすると下の画像の画面になるので、①②の順番でアプリのキャッシュを削除してみるといいでしょう。
ポケモンgo起動します
お疲れ様でした。
誤った記載等ございましたら、ご指摘いただけたら幸いです。
関連記事
Sponsored links


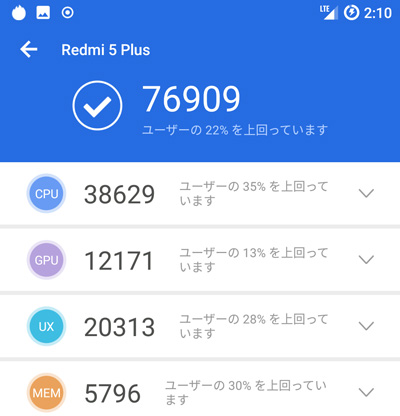

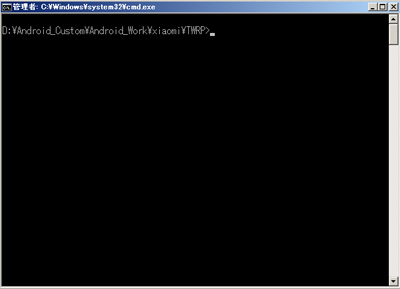

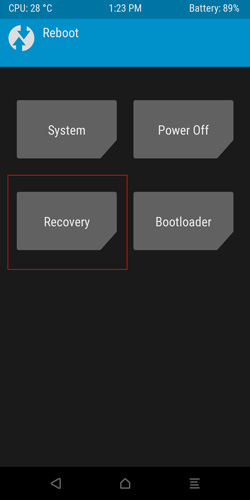

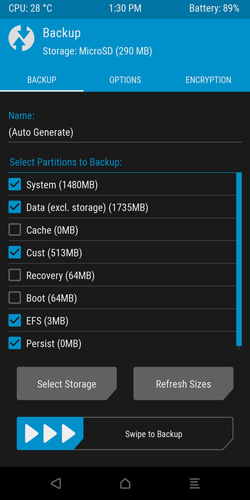

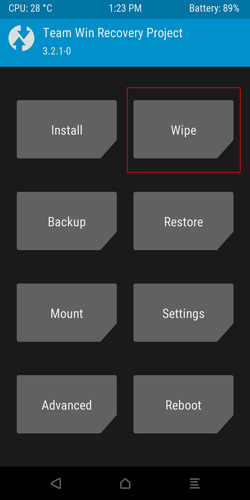
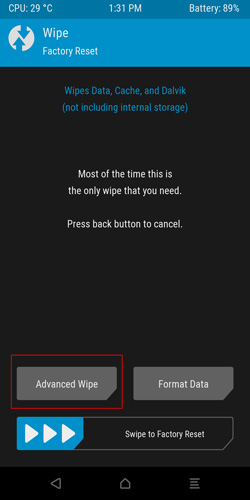
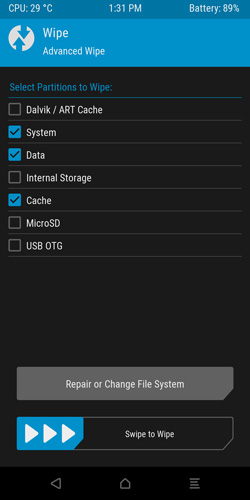
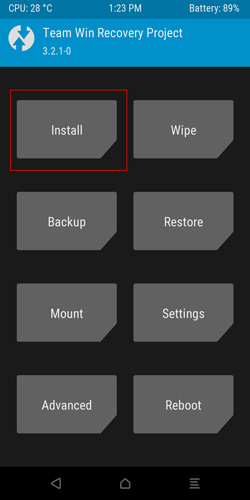
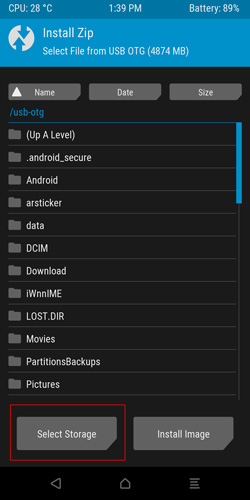
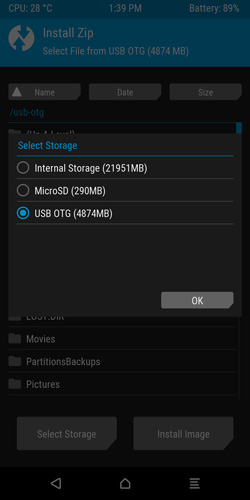
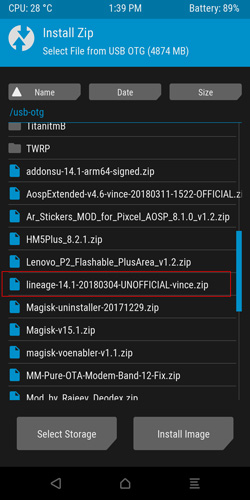
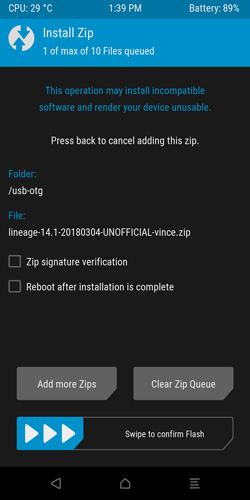
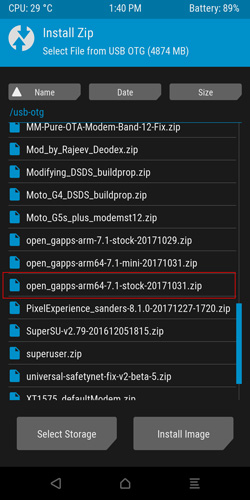
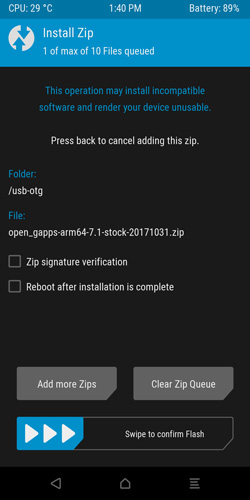

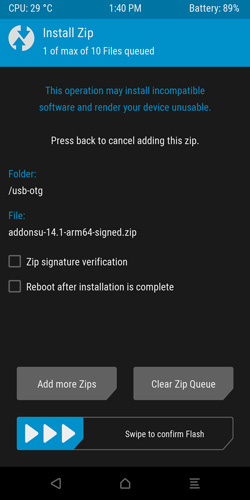

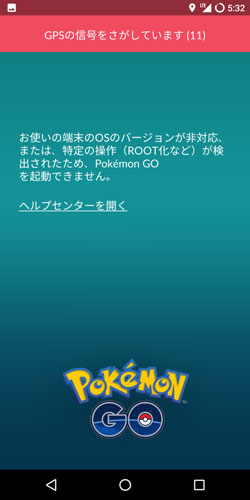
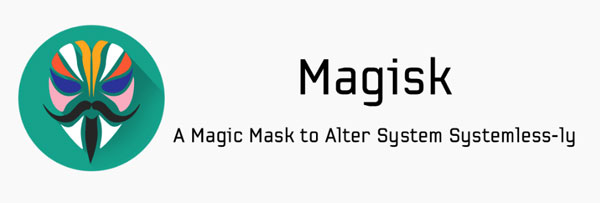
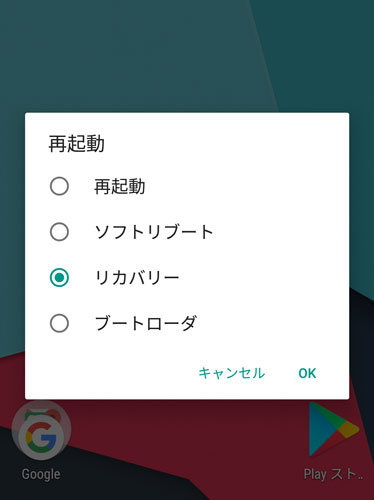
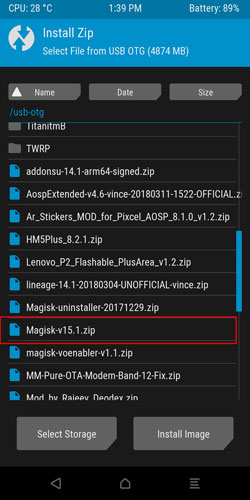
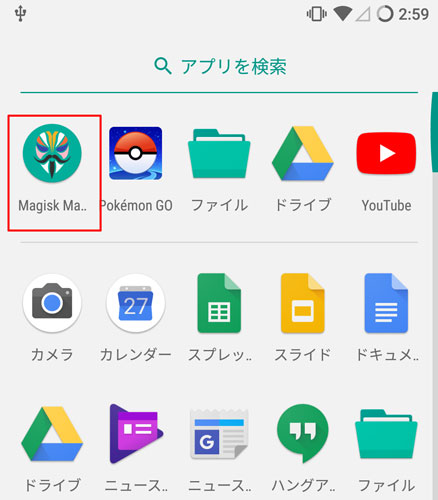
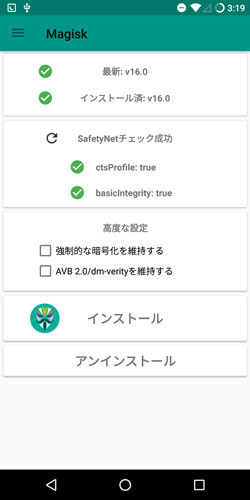

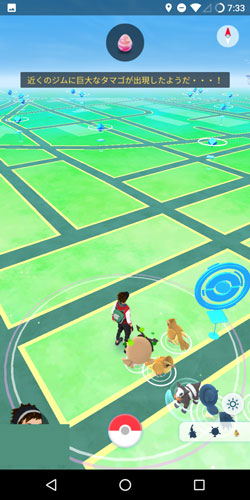
![ASUS MeMO Pad ME70CX[K01A] update Lollipop !](https://doroid.org/wp-content/uploads/2015/09/Update-ME70C-5.0.1-150x150.jpg)