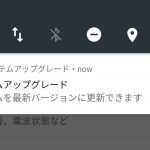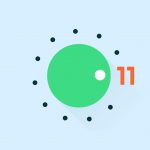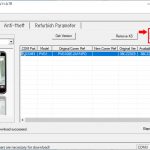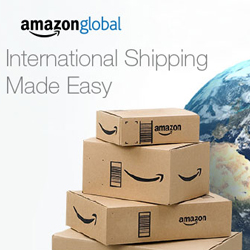先日購入した「Moto G5 Plus」のアップグレード版、「Moto G5s Plus」で導入された、デュアルカメラ機能を使ってどんなことができるのか確認してみた。
Moto G5s Plus のデュアルカメラ機能
撮影時には、被写界深度(ぼかし)の度合いを調整できます、また撮影後は、背景の入れ替えや、選択した色以外をモノクロに編集したり、フォーカスの変更ができる。
この機能については、二つのカメラを使用して、複数のデータをキャプチャーすることで上記機能を実現しているようです。撮影したファイルにはDEPTHのファイル名が記載されます。
まとめると今
のところ4つの機能が利用できる
今のところデュアルレンズカメラの機能として、4つの機能が利用できる。
- 撮影中に被写界深度を変更する
- 撮影後に被写界深度を変更する
- 撮影した画像の背景に別の画像を差し込む
- 撮影した画像の選択した色以外をモノクロにする
言葉だけでは分かりにくいので、実際に画像編集してみた。
撮影後の被写界深度を調整する
撮影後でもフォーカスの位置を変更することが可能になります。
Sponsored links背景に別の画像を差し込む
選択した場所以外の背景を抜き取り、別の画像を差し込むことができます。
選択した色以外をモノクロにする
選択した場所の色を残して、それ以外をモノクロに変更することができます。
Sponsored links撮影方法
上記のようにデュアルレンズカメラで面白い撮影ができるわけですが、普通に写真を撮るだけでは、上記のようなことはできません。デュアルレンズ機能を有効にして撮影する必要があります。
撮影モード「深度の有効化」を選んで撮影する方法
設定方法が分かったところで、次は被写界深度を変更しながら撮影する方法と編集方法です。
Sponsored links撮影時に被写界深度を変更する方法
被写界深度(ぼかしの量)を撮影時に調整し写真を撮る方法になります。
- 先ほどの手順で撮影モードを「深度の有効化」に設定した状態にする。
-
スライドバーが赤枠内に表示されます。そのスライドバーを調整することで深度を変更しながら撮影することができます。※手前ロータスヨーロッパにピントを合わせています
-
スライドバーを一番左に設定すると、ぼかしの量は一番少なくなります。逆に一番右にスライドさせると、ぼかしの量が多くなります。上記画像に比べると背景ボケが多くなっていることがわかります。※手前ロータスヨーロッパにピントを合わせています(ロータスヨーロッパカッコエエです)
撮影後に画像を編集する方法
上記のように撮影中でも被写界深度を調整することができますが、写真撮影後であっても「深度エディタ」アプリを使用することで「被写界深度を調整」「選択した色以外をモノクロにする」「背景に別の画像を差し込む」三つの画像編集機能が楽しめます。
Googleアプリ「フォト」を起動させると、撮影モード「深度の有効化」で撮った写真には「二枚のひし形の紙が重なったアイコン」が表示されています。このアイコンがある写真は全て「深度の有効化」の撮影モードで撮った写真になり、逆にこのアイコンが表示されていない写真は編集ができない写真です。※「二枚のひし形の紙が重なったアイコン」の写真ファイルには「DEPTH」のファイル名が記載されます。
撮った写真の被写界深度を調整する方法
被写界深度を撮影後に変更する方法になります。
先ほども記載しましたが、編集可否条件は、撮影モードの「深度の有効化」を使用して撮影した画像のみが編集可能になります。
- まずはGoogleアプリ「フォト」を起動し、編集したい画像をチョイスします。※「二枚のひし形の紙が重なったアイコン」が付与された画像を選んでください
-
画面上部に「深度の有効化」の表示がある事を確認。画面下部にあるアイコンの共有アイコンの右隣にあるアイコンをタップ
-
深度エディタをタップします。
- 「選択的フォーカス」をタップ
- 「フォーカスを保持する層を選択する」の表示が出るので、フォーカスしたい部分をタップします。この写真の場合は、背景をタップして背景側にフォーカスしています。
- 「ぼかし」と記載されたスライドバーが表示されるので任意でぼかしの量を調整します。
- 「ぼかし」の量を変えることもできます。
選択した色以外をモノクロにする方法
深度エディタアプリを使用して、「選択的モノクロ」を選んで、「色を保持するレイヤーを選択する」保存をすると、選択した場所以外はモノクロになっているのがわかります。
- まずはGoogleアプリ「フォト」を起動し、編集したい画像をチョイスします。※「二枚のひし形の紙が重なったアイコン」が付与された画像を選んでください
- 深度エディタを起動させます。
-
「選択的モノクロ」をタップします。
-
「色を保持する層を選択する」がひょうじされたら、画像の色を残したい部分をタップします。
-
分かりにくいですが、「ロータスヨーロッパ」以外は軽くモノクロになっています。
背景に別の画像を差し込む方法
撮影したあとに、選択したレイヤーの画像を削除して、その削除した部分に指定する写真を重ね合わせることが可能です。
- まずはGoogleアプリ「フォト」を起動し、編集したい画像をチョイスします。※「二枚のひし形の紙が重なったアイコン」が付与された画像を選んでください
- 深度エディタを起動させます。
-
「背景の置き換え」を選択します。
-
「保持するフォアグラウンド層を選択する」が表示されたら、画像の残しておきたい部分をタップします。
-
タップしたら、残しておきたい画像以外が切り取られます。
-
画面下部の赤枠内にある写真を選択すると、その写真が背景画像に差し込まれます。
撮影後に編集しやすくする撮影方法
撮影後に編集しやすくする方法として、被写体から1.5Mの範囲内で撮影し、かつ被写体とカメラとの間に何もなく、際だった被写体を使用することが最適のようです。
気になったこと
深度エディタで編集した画像を見てみると以下のように、ぎざぎざの画像になってしまうことがありました。背景と手前にある画像とを、画像の中でうまく切り離せていないようです。
背景の置き換えや背景をモノクロにする機能については、現在「Beta」版となっています。更に良くなっていくと思われます。今後が楽しみです。
実際に一眼レフの写真と比べてみました
実際に、一眼レフのレンズをF値2.0まで絞り込んで撮影したものと、Moto G5S Plusのぼかしの量を多くした撮影方法とで比べてみました。一目瞭然ですね。一眼レフ側はストロボを使用しています。一眼レフに勝てるわけがないですね。
Moto G5S Plus(F2.0)
一眼レフカメラ(F2.0 レンズ)
関連記事
Sponsored links
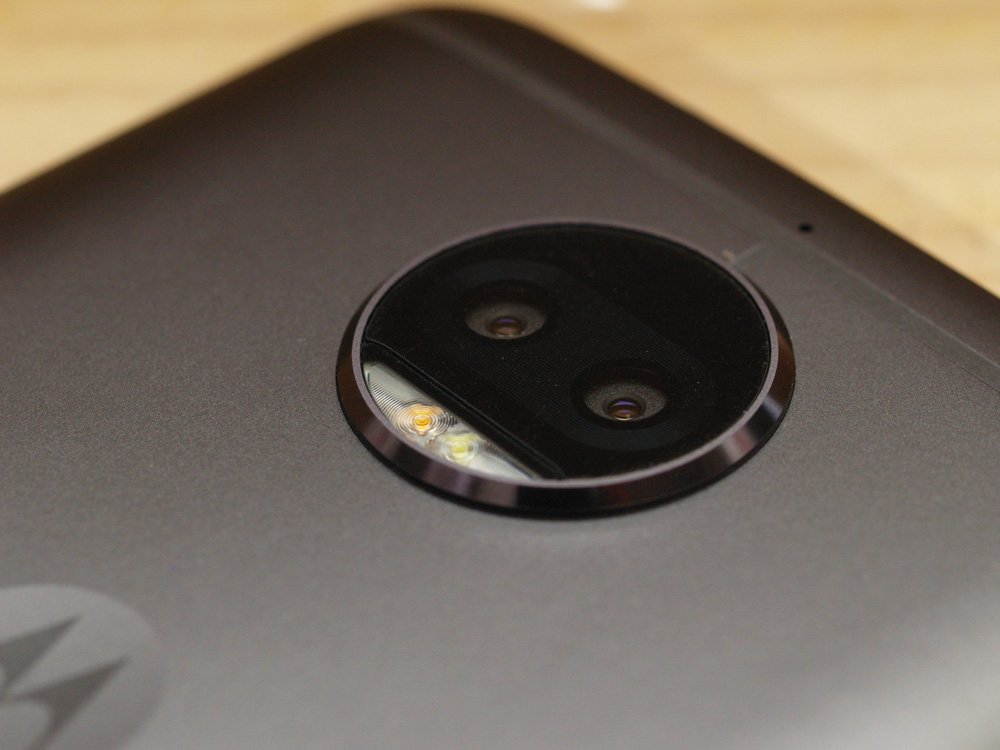
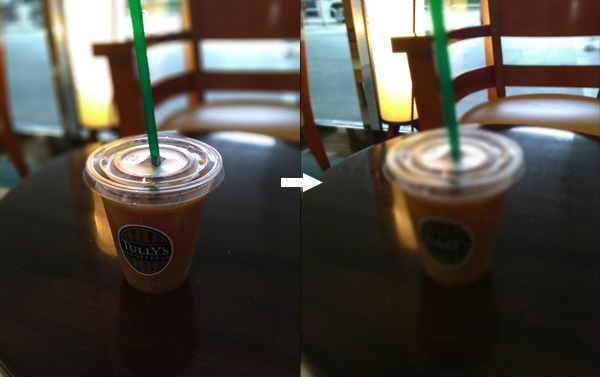



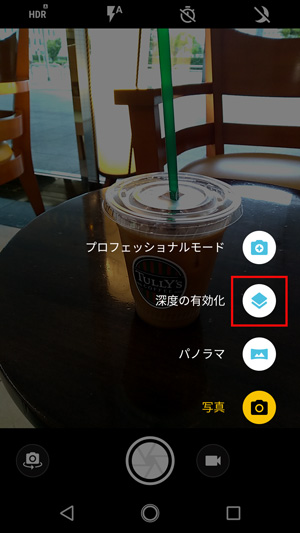

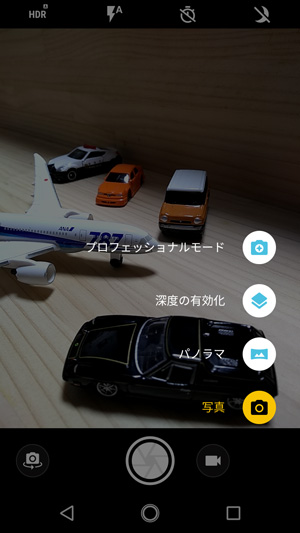
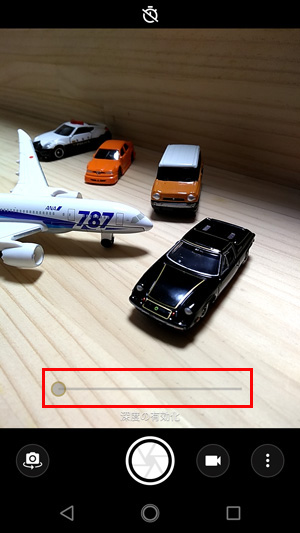
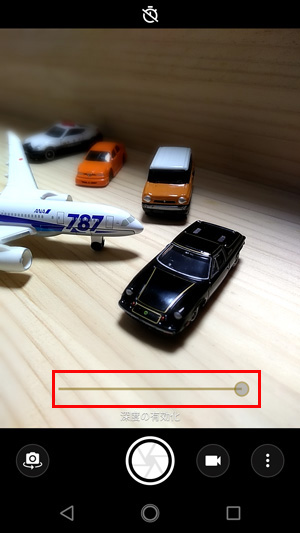


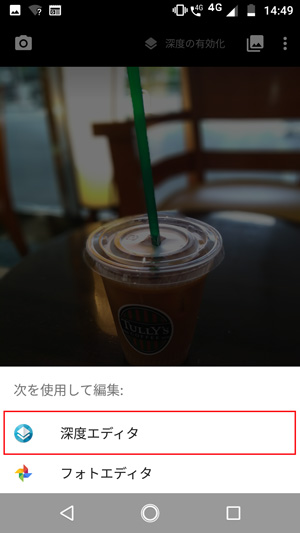
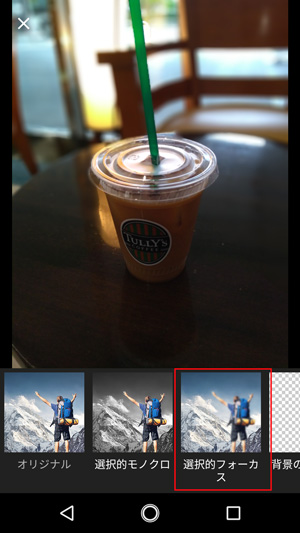

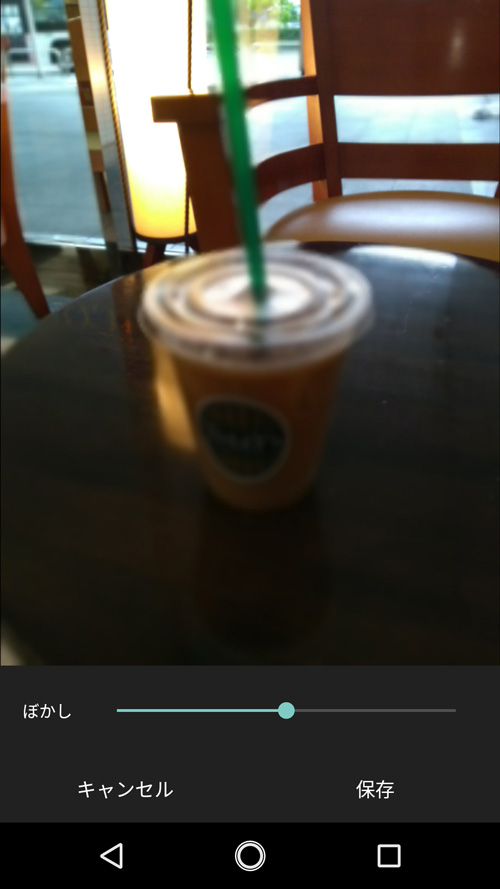

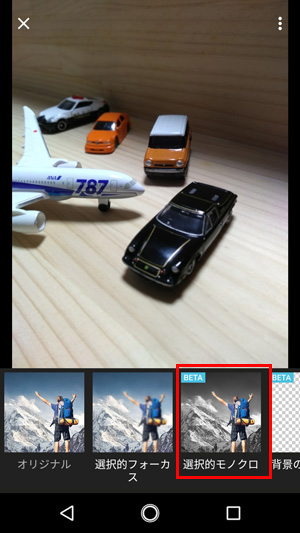


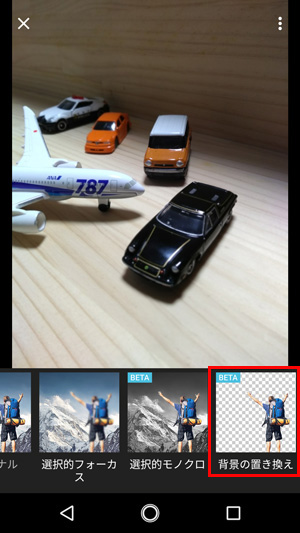

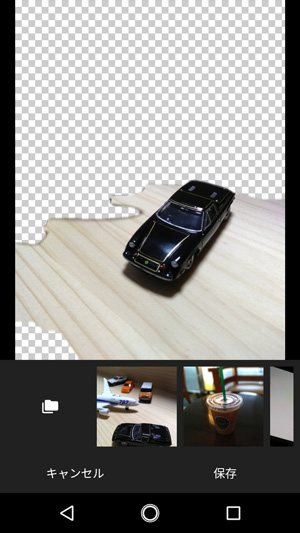
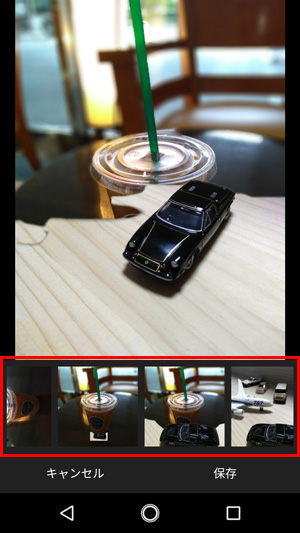
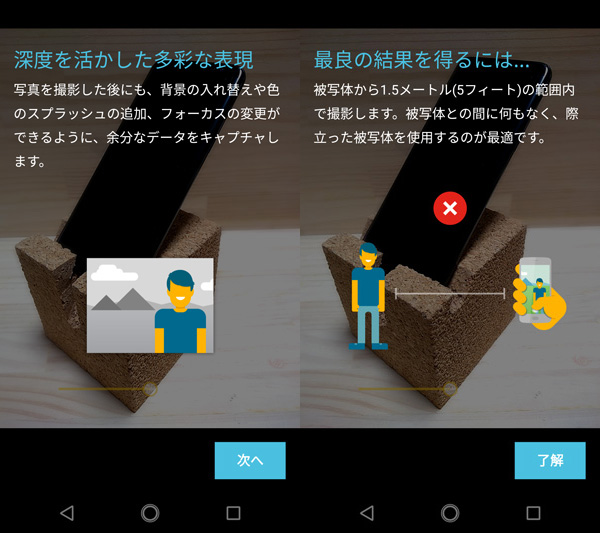
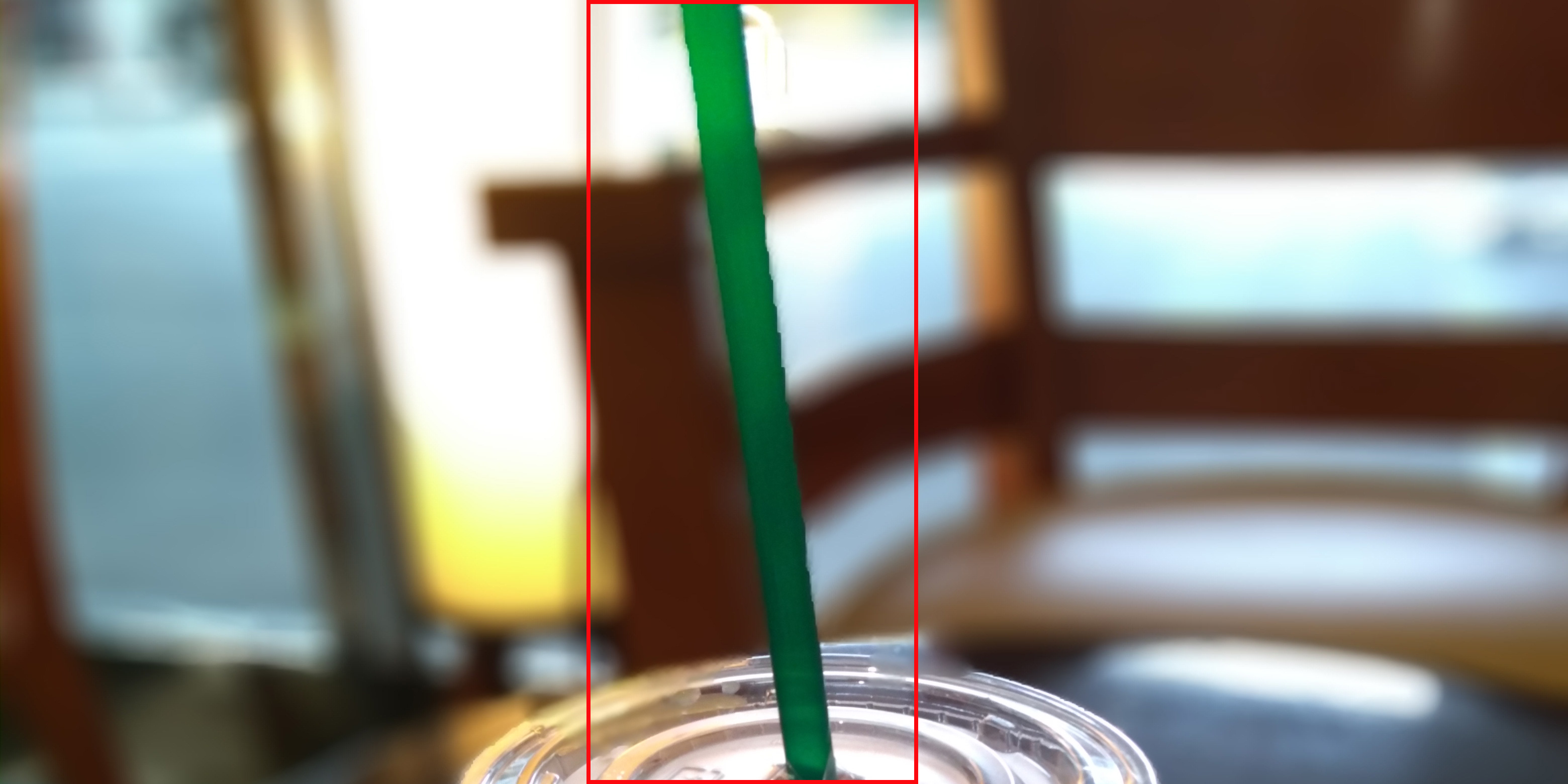


![Moto G5s Plus AR ステッカー[MOD]Star Wars Stickers!](https://doroid.org/wp-content/uploads/2017/12/Moto_g5s_plus_ar_stickers_eye-150x150.jpg)