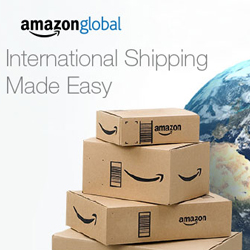PCとNVIDIA Shield TV 2019とをUSBケーブルでデバッグ接続する方法です。「NVIDIA Shield TV」とUSB接続したPCからADBコマンドを使用して野良アプリをインストールする際に設定が必要だったため簡単にドキュメントとして残します。
手順
大まかな流れAndroid OS 搭載のスマートフォンのUSBデバッグを有効にする方法と同様で、隠された設定「開発者向けオプション」を表示させてから「USBデバッグ」を設定する。
NVIDIA Shield TV 2019 の操作は、付属のリモコンで操作します。
- ホーム画面から「設定」アイコンを選択決定。
- 「設定」に関するドロワーメニューが右側からニョロっと出てきます。同メニューの「デバイス設定」を選択決定
- 「デバイス設定」の「端末情報」を選択決定。
- 「端末情報」メニュー内の下のほうにある「ビルド」を選択します。選択したら、リモコンの決定ボタンを連打します。連打したら「開発者向けオプションが有効になりました」の表示がでます。
- 以下の画像は、すでに開発者向けオプションが有効になっているため、リモコンの決定ボタンを押下すると「開発者向けオプションが既に有効です」と表示されます。
- 「開発者向けオプションが有効になったら」、ひとつ前のメニュー「デバイス設定」に戻り、同メニュー下部にあらたに出現した「開発者向けオプション」を選択決定します。
- 「開発者向けオプション」設定メニュー内の「USBデバッグ」をオンにして設定完了です。
- 設定が完了しましたら、以下の画像が表示されます。「USBデバッグは有効です」。注意書きとしてUSBポート1(電源ポートから一番遠いUSBポート)が、USBデバッグ用のポートに設定されている旨の記載が画面に表示されます。よってUSBデバッグをオンに設定した場合は、USBポート1に差し込んでいる、USBストレージやUSBアクセサリを検出しなくなります。
USBケーブルは「メスメス」が必要
PCとNVIDIA Shield TV 2019とを接続するケーブルは、両端がUSB Aコネクタの「USB A-Aケーブル」つまりメスメスのUSBケーブルが必要になります。
Amazon:サンワサプライ 両面挿せるUSBケーブル(A-Aタイプ) 1m ブラック KU-RAA1
以上「NVIDIA Shield TV 2019」のUSBデバッグの設定方法になります。
関連記事
(Visited 538 times, 1 visits today)
Sponsored links

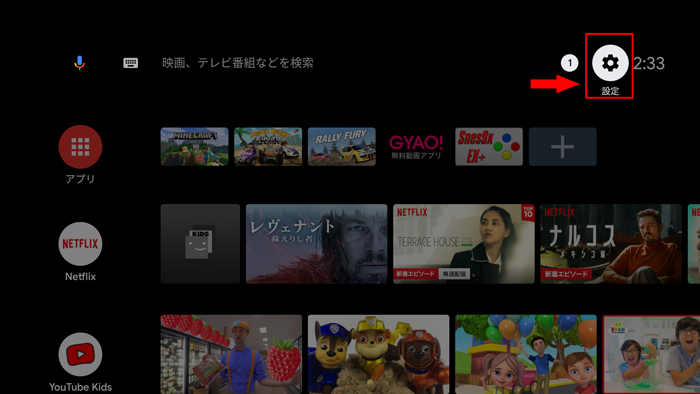
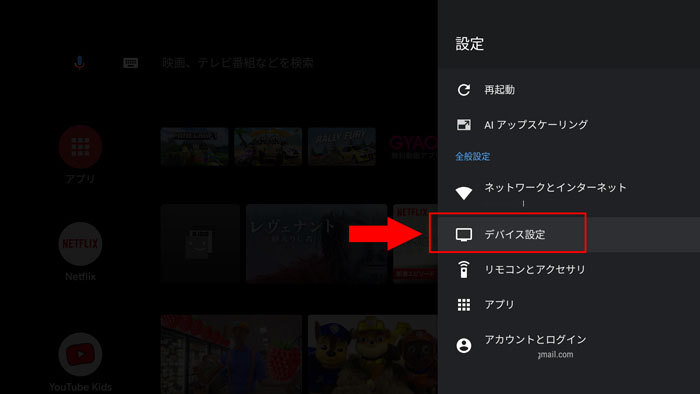
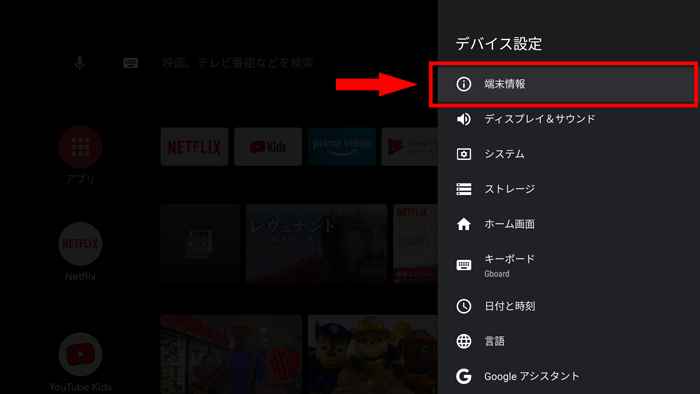
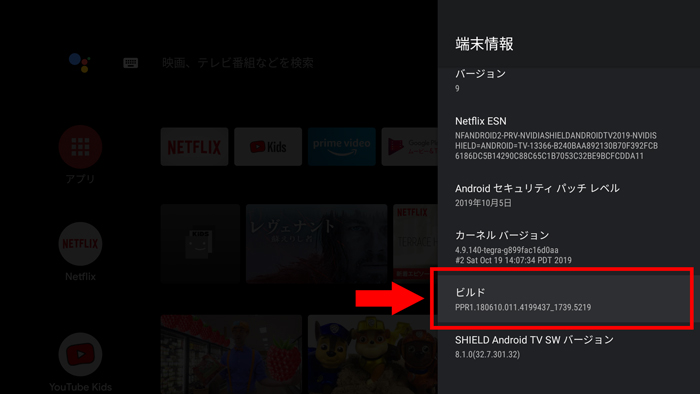
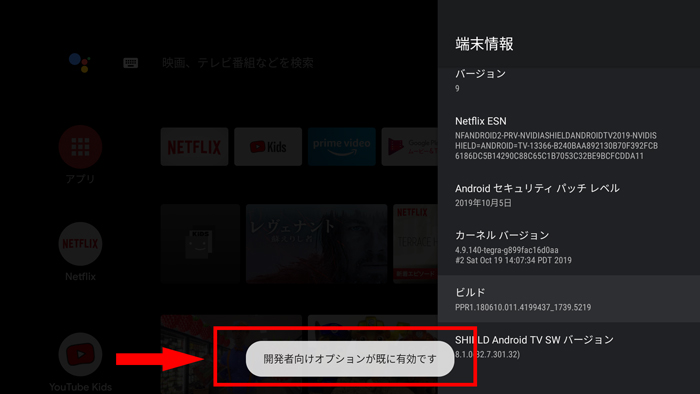
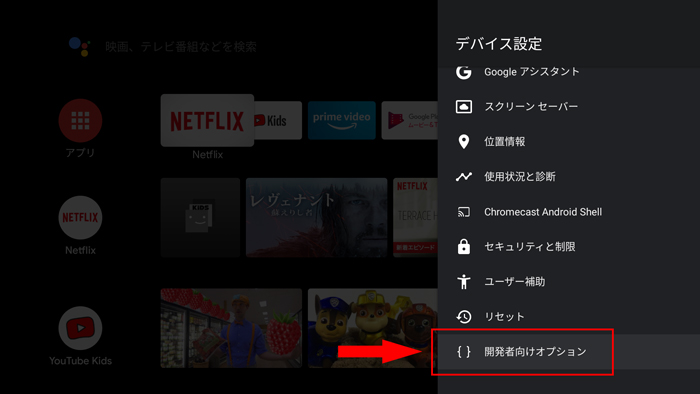



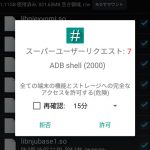

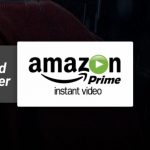
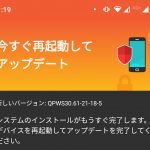

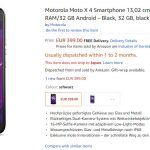


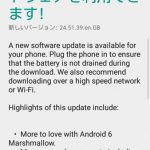
![Xperia A SO-04E [ZR C5503]Lollipop 5.1.1 焼いてみた](https://doroid.org/wp-content/uploads/2015/09/Screenshot_2015-07-10-04-25-08-150x150.png)